- Windows 11'da veri kaybı veya sistem arızasının yaygın nedenleri nelerdir?
- Windows 11 dosya kurtarma programları
- Sabit disk bölümlerini kurtarma programları
- Windows 11 için DLL onarım programları
- Windows 11 kayıt defteri onarım programları
- Şifre kurtarma programları
Windows 11 çalıştığında düzenli güncelleme ve sistemin temizlenmesine rağmen hatalar, donmalar, donanım veya sistem arızaları meydana gelir. Herhangi bir durumda sistemin geri yüklemesi ve yerel diskleri tamamen biçimlendirmesi sistemi geri yüklemenin tek çözümü olmaz. Windows 11 şifresini, kayıt defterini, önyükleyiciyi, sistemi ve Dll dosyalarını kurtarmak için programları kullanın.
Bu gibi durumlarda, işletim sisteminin işlevselliğini geri yüklemek için, sistemi veya kesintisiz çalışmasından sorumlu dosyaları geri yüklemek için özel olarak tasarlanmış diskler veya programlar kullanılır.
Windows 11'da veri kaybı veya sistem arızasının yaygın nedenleri nelerdir?
Windows 11'da veri kaybı veya sistem arızasının yaygın nedenleri şunlar olabilir:
- Yazılım hataları: Windows 11'deki yazılım hataları, uygulamaların çökmesine veya sistemde veri kaybına neden olabilir.
- Virüs ve kötü amaçlı yazılımlar: Bilgisayarınıza bulaşan virüsler veya kötü amaçlı yazılımlar, veri kaybına veya sistem arızasına neden olabilir.
- Sabit disk arızaları: Sabit diskte meydana gelen fiziksel arızalar, veri kaybına neden olabilir ve sistem performansını olumsuz etkileyebilir.
- Güç kesintileri: Aniden oluşan güç kesintileri, bilgisayarınızın kapanmasına ve veri kaybına neden olabilir.
- Dosya sistem hataları: Dosya sistem hataları, veri kaybına veya sistem arızasına neden olabilir ve dosyalarınıza erişimde sorun yaşamanıza sebep olabilir.
- Donanım uyumsuzlukları: Windows 11'de kullanılan donanımın uyumsuz olması, sistemde hatalara ve veri kaybına neden olabilir.
- Kullanıcı hataları: Kullanıcı hataları, yanlışlıkla dosyaların silinmesine veya sistemde hatalara neden olabilir.
Bu nedenlerden dolayı veri kaybı veya sistem arızası yaşamamak için düzenli yedekleme yapmak, güvenilir bir antivirüs programı kullanmak ve güncellemeleri düzenli olarak yapmak önemlidir.
Windows 11 dosya kurtarma programları
Dosyaları kurtarma yollarını mı arıyorsunuz?
Dosyaların silindiği ve bunları standart Windows 11 araçlarını kullanarak geri yüklemenin artık mümkün olmadığı durumlarda Hetman Partition Recovery programı kullanın.
Bunun için aşağıdaki adımları takip edin:
-
Programı indirin, kurun ve çalıştırın. Programın özelliklerine ve adım adım talimatlara göz atın.
-
Varsayılan olarak kullanıcıdan Veri Kurtarma Sihirbazını kullanması istenir. “İleri” düğmesine tıklayın, program sizden dosyaları kurtarmak istediğiniz sürücüyü seçmenizi isteyecektir.
-
Diskte çift tıklayın ve analiz türünü seçin. “Tam analiz“ seçeneğini belirtin ve disk tarama işleminin tamamlanmasını bekleyin.
-
Tarama işlemi tamamlandıktan sonra size kurtarma dosyaları sağlanacaktır. İhtiyacınız olanları seçin ve “Geri Yükle” düğmesine tıklayın.
-
Dosyaları kaydetmenin önerilen yollarından birini seçin. Kurtarılan dosyaları, dosyaların silindiği sürücüye kaydetmeyin, silinebilirler.
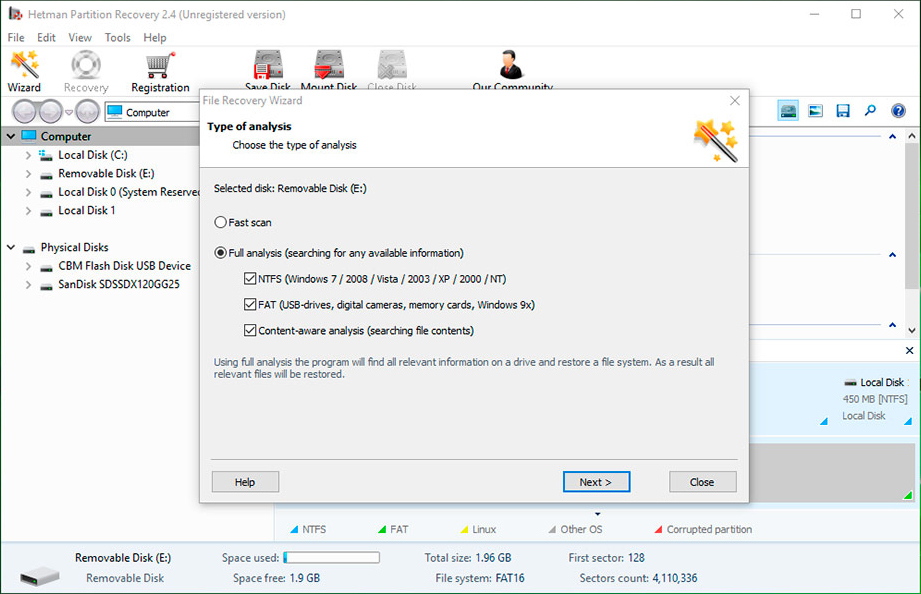

Hetman Partition Recovery Yazılımıyla Silinen Dosyalar Nasıl Kurtarılır
Sabit disk bölümlerini kurtarma programları
Sabit disk bölümlerini kurtarma yöntemleri sistemin performansa bağlıdır, ana durumlara bakalım:
Sistem dışı sabit sürücü bölümünü kurtarma
Bunun için aşağıdakileri yapın:
Hetman Partition Recovery sabit disk veri kurtarma programını indirin, kurun ve çalıştırın.
-
Ana pencerenin sol sütununda başlatıldıktan sonra program, tüm fiziksel disklerin yanı sıra disklerdeki erişilebilir ve erişilemeyen bölümleri ve alanları algılayacak ve görüntüleyecektir.
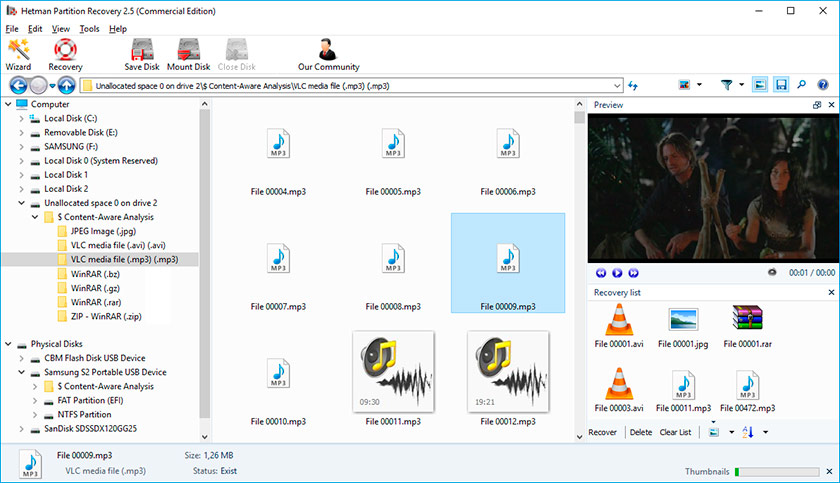
Kurtarmak istediğiniz dosyaların bulunduğu diske veya alana çift tıklayın ve analiz türünü seçin (bizim durumumuzda Ayrılmamış alandır). "Tam Analiz"i seçin ve disk tarama işleminin tamamlanmasını bekleyin.
Tarama işlemi tamamlandıktan sonra size kurtarma dosyaları sağlanacaktır. İhtiyacınız olanları seçin ve “Geri Yükle” düğmesine tıklayın.
Dosyaları kaydetmenin önerilen yollarından birini seçin. Kurtarılan dosyaları, dosyaların silindiği sürücüye kaydetmeyin, silinebilirler.
Sabit diskte sistem bölümünü kurtarın
Sistem bölümü kaybolursa bilgisayarı başlatmak mümkün değildir.
Bunun için şunları yapın:
Kayıp sistem bölümü olan bulunduğu sabit sürücünün bağlantısını kesin ve bilgisayardan çıkarın.
HDD'yi başka bir bilgisayara bağlayın.
Sabit sürücünüzün diğer bilgisayar tarafından doğru şekilde tanındığından emin olun.
Önceki paragrafta belirtilen işlemleri yapın.

Bölümleri Biçimlendirdikten, Sildikten veya Oluşturduktan Sonra Veriler Nasıl Kurtarılır
LiveCD'yi kullanarak sabit sürücü sistem bölümünüzü kurtarın
Kayıp veya hasar görmüş sistem bölümü olan bir sabit sürücüyü başka bir bilgisayara bağlamak mümkün değilse, işletim sisteminin alternatif bir taşınabilir sürümü olan LiveCD'yi kullanarak bilgisayarı başlatıp böyle bir bölümü geri yükleyebilirsiniz.
Bunun için şunları yapın:
Size uygun LiveCD'yi bulun ve bir CD/DVD veya USB sürücüsüne indirin
LiveCD'yi bilgisayarınıza bağlayın ve açın. Bilgisayar otomatik olarak LiveCD'den önyükleme yapacaktır.
Dosyaları sistem bölümünden başka bir depolama ortamına (genellikle harici bir sabit sürücüye) kopyalayın.
Windows 11 için DLL onarım programları
Windows'taki DLL hataları çeşitli nedenlerden kaynaklanabilir. Bu, belirli bir kitaplık dosyasının silinmesini veya hasar görmesini, işletim sistemi kayıt defterindeki bir sorunu, kötü amaçlı yazılımları (virüsler), donanım arızalarını veya sabit sürücüde bozuk sektörlerin varlığını içerebilir.
DLL dosyalarını kurtarmanın farklı yolları vardır; bunlardan biri DLL kurtarma yazılımıdır. Bu tür programları kullanarak hasarlı DLL dosyalarını geri yükleyebilir veya eksik olanları yükleyebilirsiniz.

Windows 10, 8, 7'de Sabit Diskinizi ve Kayıt Defterinizi Önemsiz Dosyalardan Temizleme Programları
Windows işletim sisteminin de bunun için kendi sfc /scannow yardımcı programı vardır
Onu kullanmak için aşağıdakileri yapın:
Komut İstemini Yönetici olarak çalıştırın.
Komut İstemi penceresine sfc /scannow yazın ve Enter'a basın.
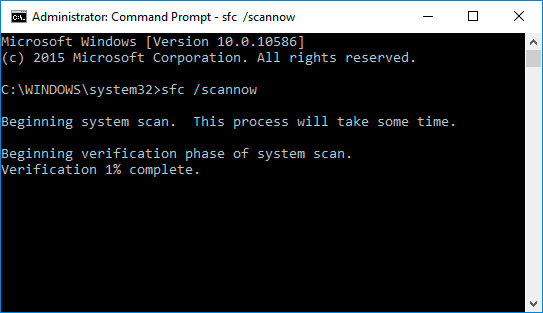
Yürütme tamamlandıktan sonra komut, sistem ve DLL dosyalarını algılayacak ve geri yükleyecektir. Bundan sonra bu değişikliklerin etkili olması için Windows'u yeniden başlatmanız gerekir.
Windows 11 kayıt defteri onarım programları
Windows kayıt defterini nasıl onaracağınızı mı arıyorsunuz?
Windows kayıt defterine erişmek ve onunla çalışmak için birçok yazılım var. Bu tür programları kullanarak kayıt defteri hatalarını bulabilir ve düzeltebilirsiniz. Genellikle kayıt defterini hatalar ve dosya türleri, geçersiz kullanıcı denetimleri, güncel olmayan girdiler, geçersiz yazı tipleri, güncel olmayan Başlat menüsü öğeleri, kullanılmayan dosya uzantıları, program başlatma hataları açısından tararlar ve bulunan sorunların bir listesini sağlarlar.
Kayıt defteri onarım programlarını kullanarak tespit edilen hataları düzeltebilir ve böylece işletim sisteminin işlevselliğini geri yükleyebilirsiniz.


Windows 10, 8, 7'de Sabit Diskinizi ve Kayıt Defterinizi Önemsiz Dosyalardan Temizleme Programları
Windows işletim sisteminin de bunun için kendi Regedit.exe yardımcı programı var
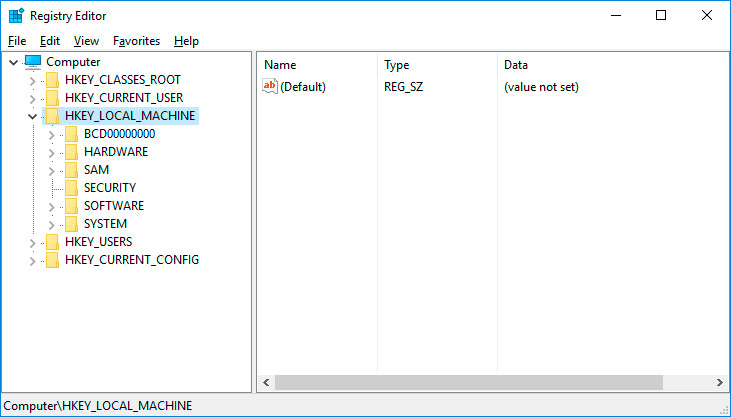
Regedit.exe'yi çalıştırmak için şunları yapın:
“Çalıştır” (Win + R tuş kombinasyonu) satırını açın.
Regedit yazın ve Enter'a basın.
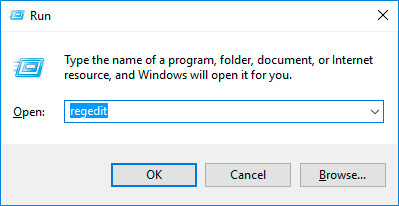
Şifre kurtarma programları
Windows 11'de yönetici hesabı şifresi nasıl sıfırlanır?
Windows 7 yönetici hesap şifrelerinin kurtarılması, şifrelerin sıfırlanması veya kurtarılması için özel programlar kullanılarak yapılabilir. Bu tür programlar özellikle Yönetici hesabının şifresinin kaybedilmesi durumunda geçerlidir (çünkü diğer hesapların şifreleri bu hesap kullanılarak sıfırlanabilir).
Bunun için şunları yapın:
Hesap şifrelerini sıfırlamak veya kurtarmak için bir program indirip yükleyin.
Bu programı kullanarak önyüklenebilir bir CD/DVD diski veya USB sürücüsü (gerekirse) oluşturun.
Bilgisayarınızı yeniden başlatın ve oluşturduğunuz önyüklenebilir ortamdan önyükleyin.
Gerekli hesaptaki şifreleri sıfırlayın veya kurtarın.




