
- Panasonic Dosyalarını Kurtarma
- Panasonic dizüstü bilgisayarından sisteminizi geri yükleyin
- Kurtarma diski kullanarak Panasonic dizüstü bilgisayarındann kurtarma
- Panasonic dizüstü bilgisayarından fabrika durumuna geri yükleyin
- Gizli bir kurtarma bölümü kullanarak dizüstü bilgisayarından kurtarın
- dizüstü bilgisayarından şifresini kurtarın
- BIOS bellenimi ve geri yüklenmesi
Dizüstü bilgisayardan işlevselliğini geri yükleme yöntemleri birçok yönden masaüstü bilgisayara benzer, ancak bilgisayarlara özgü bazı özellikler de vardır.
Panasonic Dosyalarını Kurtarma
Panasonic dizüstü bilgisayarından dosyaları nasıl kurtaracağınızı mı arıyorsunuz?
Silinen dosyaları kurtarmak için bir program kullanın
Dosyaların Geri Dönüşüm Kutusu'ndan silindiği ve standart işletim sistemi araçları kullanılarak geri getirilmesinin mümkün olmadığı durumlarda en etkili yol Hetman Partition Recovery programını kullanmaktır.
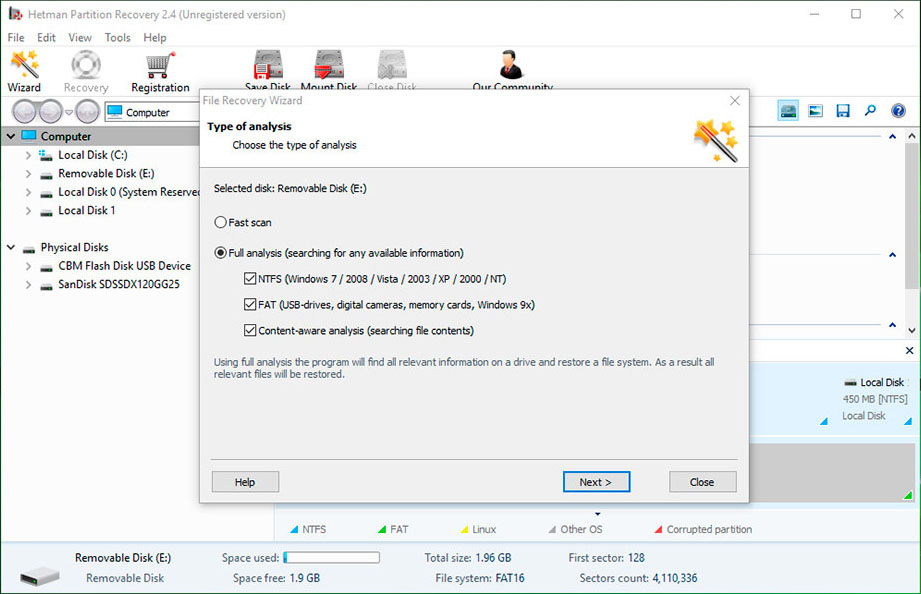
Bunun için aşağıdaki adımları yapın:
-
Programı indirin, kurun ve çalıştırın. Programın özelliklerine ve adım adım talimatlara göz atın.
Varsayılan olarak kullanıcıdan Dosya Kurtarma Sihirbazını kullanması istenir. "İleri"ye tıklayın ve dosyaları kurtarmak istediğiniz sürücüyü seçin..
Diske çift tıklayın ve analiz türünü seçin. “Tam analiz” seçeneğini belirtin ve disk tarama işleminin tamamlanmasını bekleyin.
Tarama işlemi tamamlandıktan sonra bulunan dosyalar size sağlanacaktır. Gerekli dosyaları seçin ve “Kurtar” düğmesine tıklayın.
Dosyaları kaydetmenin önerilen yollarından birini seçin. Kurtarılan dosyaları, bu dosyaların silindiği diske kaydetmeyin; bunların üzerine yazılabilir.
Dosyaları Geri Dönüşüm Kutusu'ndan kurtarma
Dosyaların orada depolanıp depolanmadığını görmek için Windows Geri Dönüşüm Kutusu'nu kontrol edin. Bunun için aşağıdakileri yapın:
Çöp Kutusuna gidin.
Kurtarmanız gereken dosya veya klasörü bulun.
İstediğiniz öğeye sağ tıklayın ve içerik menüsünden Geri Yükle'yi seçin.
Veya geri yüklenmesi gereken dosya veya klasörleri seçin ve Yönet sekmesi / Seçilen nesneleri geri yükle - Geri Dönüşüm Kutusu pencere menüsünde ilgili işleve tıklayın.

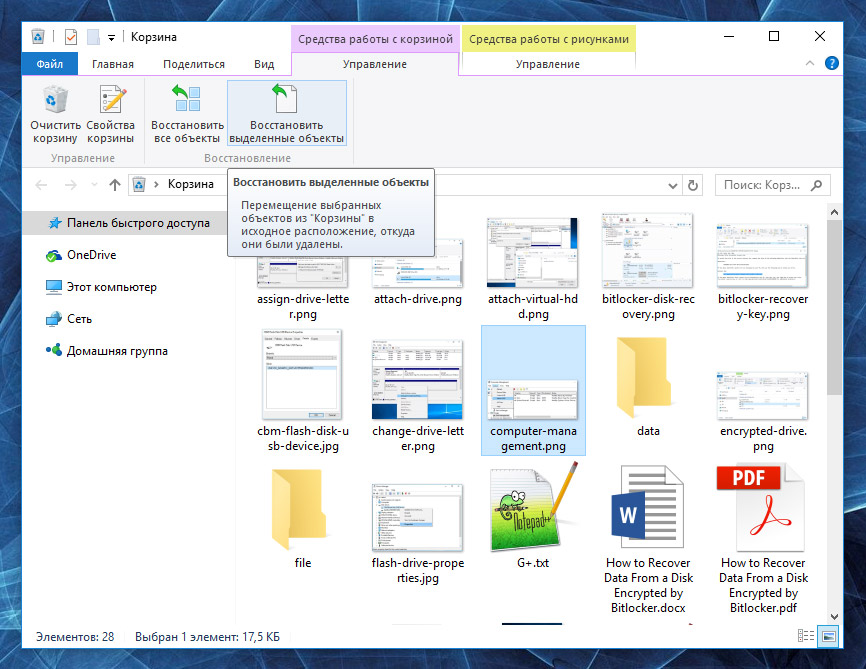
Panasonic dizüstü bilgisayarından sisteminizi geri yükleyin
Windows kurtarma yöntemleri, sistem dosyalarının kaybolma nedenine, verilerin yedek kopyasının bulunup bulunmadığına vb. bağlıdır.
sfc /scannow Sistem Dosyası Denetleyicisi çalıştırın
Bu komutu kullanarak, Windows çalışıyorsa ve başlatılıyorsa sistem dosyalarını geri yükleyebilirsiniz.
Bunun için aşağıdaki adımları yapın:
Komut İstemi penceresine sfc /scannow komutu girin ve Enter tuşuna basın.
Komut İstemini Yönetici olarak çalıştırın.
Dosya sistemlerini geri yükledikten sonra Windows'u yeniden başlatmanız gerekir.
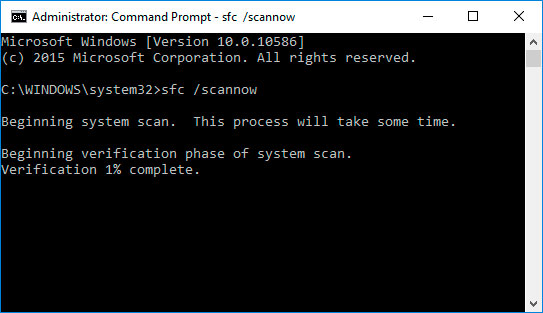
Windows kurtarma yöntemleri, sistem dosyalarının kaybolma nedenine, verilerin yedek kopyasının bulunup bulunmadığına vb. bağlıdır.
Windows'u bir geri yükleme noktasından geri yükleyin
Dikkat: Windows'un geri yükleme noktasından döndürülmesi yalnızca işletim sisteminin sistem ve yazılım ayarları için geçerlidir. Sistemin geri alınması, oluşturulduktan sonra yüklenen tüm programları kaldırır ve daha önce silinmiş dosyaları geri getirmez.
Windows'u bir geri yükleme noktasına döndürmek için aşağıdakileri yapın:
-
Denetim Masası / Kurtarma / Sistem Geri Yüklemeyi Çalıştır'ı açın ve İleri'ye tıklayın.
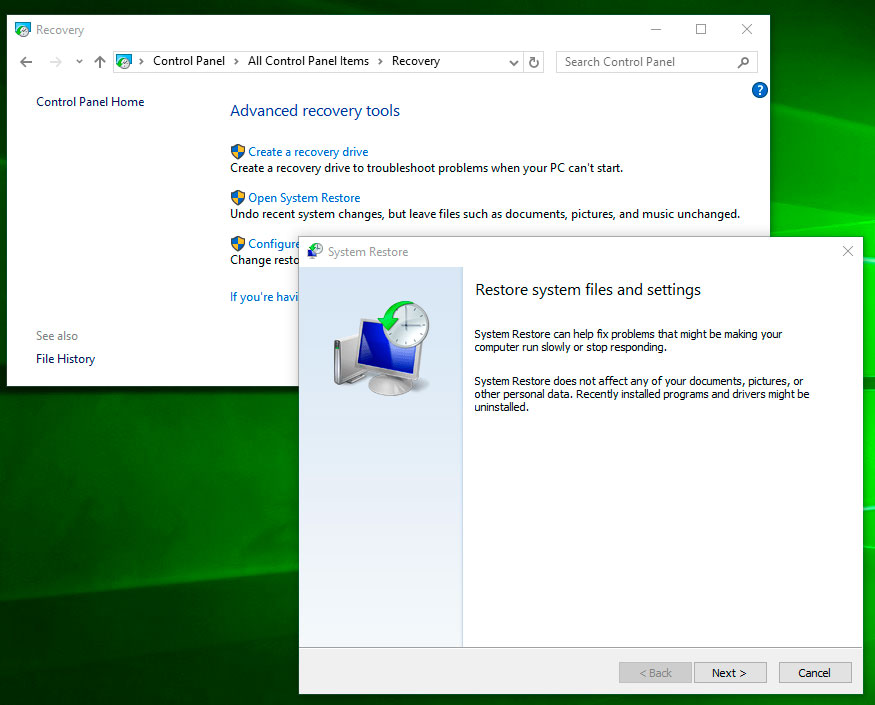
-
Listeden istediğiniz noktayı seçin ve İleri'ye tıklayın.
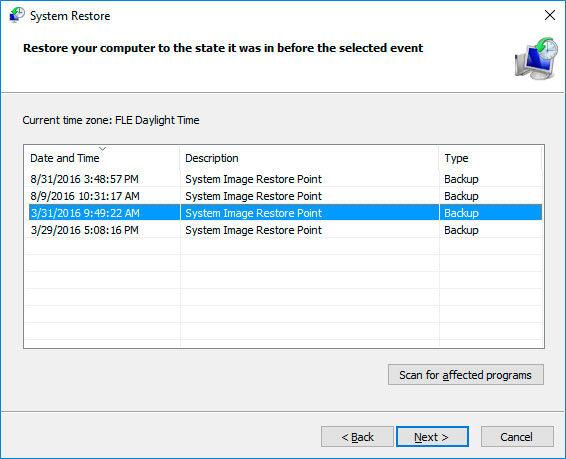
-
Geri yükleme noktanızı onayladığınızda işlem başlayacaktır.
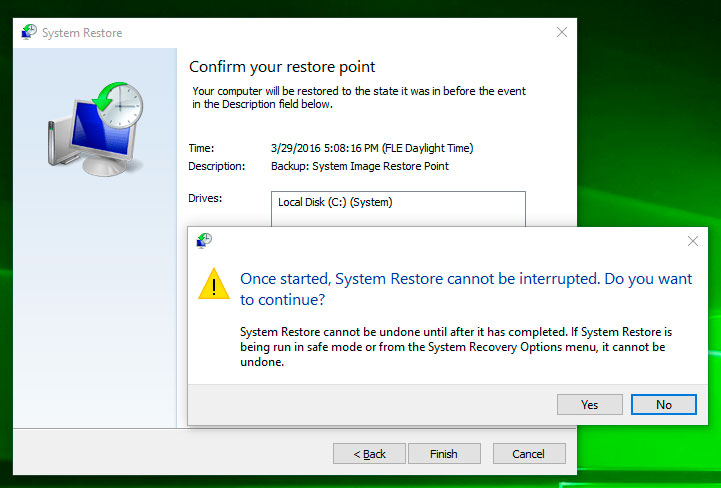
Kurtarma Ortamını Başlatın
Sistem dosyalarının zarar görmesi sonucunda işletim sistemi çalışamaz hale gelirse ve önyükleme yapmazsa, kurtarma ortamı dosyaları kurtarmanıza yardımcı olacaktır.
Aşağıdakileri yaparak başlatabilirsiz:
Bilgisayarı başlatırken F8 tuşuna basması;
Bir önyükleme diski (veya flaş sürücü) kullanması.
Not. İlk seçenek yalnızca işletim sisteminin kurulumu sırasında bir önyükleme bölümü oluşturulmuşsa mümkündür. Bu bölüm sistem tarafından kurtarılması için oluşturulur ve sisteme bağlı olarak 100 MB, 350 MB veya 450 MB boyutunda olabilir.
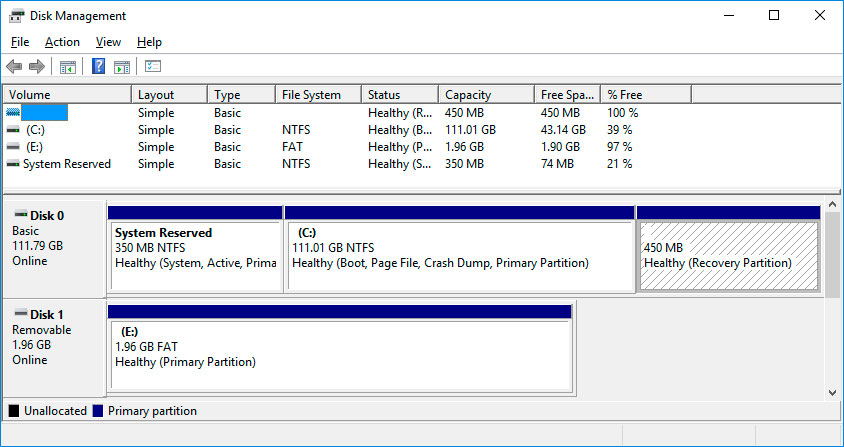

Windows 10, 8, 7 (SFC, DISM) sistem dosyaları nasıl geri yüklenir
Kurtarma Ortamını başlattıktan sonra Sistem Geri Yükleme'yi veya Bilgisayarınızda Sorun Giderme'yi seçin. Menü öğelerinin adları, işletim sisteminin sürümüne ve Kurtarma Ortamını başlatma yöntemine bağlı olarak değişebilir.
Kurtarma diski kullanarak Panasonic dizüstü bilgisayarındann kurtarma
Panasonic dizüstü bilgisayarından işlevselliğini bir kurtarma diski kullanarak geri yüklemek için aşağıdaki talimatları izleyin:
Disk oluştur
Denetim Masası / Kurtarma'ya gidin.
Kurtarma diski oluştur'u seçin.
Diski veya USB flaş sürücü sürücüye takın.
Diskin kaydedileceği konum olarak bunu seçin ve sistem talimatlarını izleyerek oluşturun.
Kurtarma diski oluşturmak için boş bir CD/DVD diskine veya USB flaş sürücüye ihtiyacınız olacaktır.
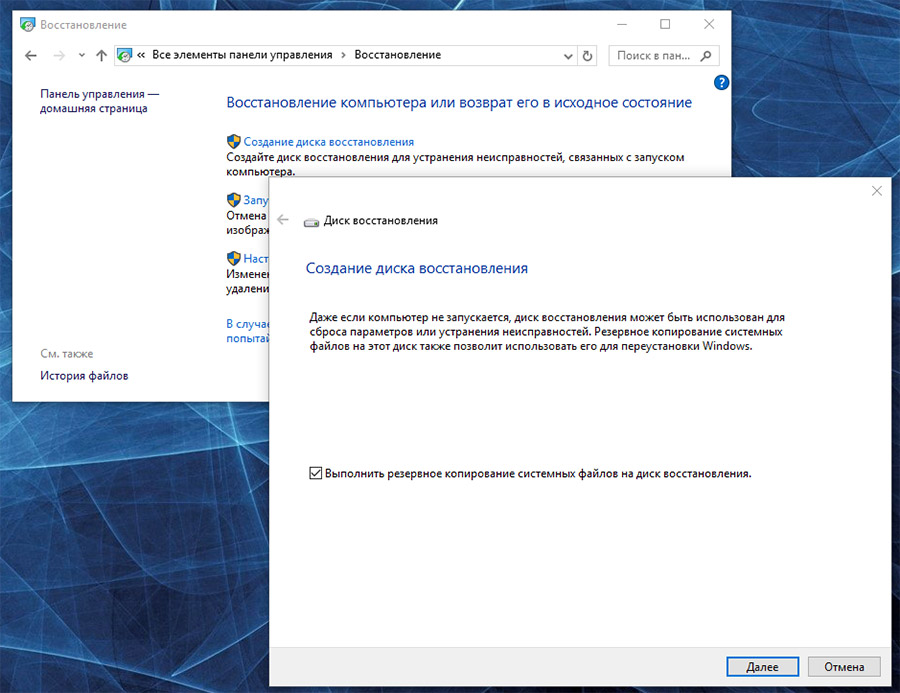
Windows önyüklenirse sistemi bir görüntüden geri yükleme
Windows görüntüsünün bulunduğu diski bilgisayarınıza bağlayın.
Denetim Masası / Kurtarma'yı açın
“Bilgisayarınızda sorun oluşursa ayarlarına gidin ve bunları değiştirmeyi deneyin” menü öğesini seçin.
Özel Önyükleme Seçenekleri altında Şimdi Yeniden Başlat düğmesini tıklayın.
Bilgisayar yeniden başlatıldıktan sonra önerilen menüde Tanılama / Gelişmiş seçenekler / Sistem görüntüsü kurtarma veya Sistem kurtarma (istenen kurtarma yöntemine bağlı olarak) seçeneğini seçin.
Sihirbazın talimatlarını takip ederek İleri'yi tıklatarak kurtarma işlemine devam edin. Program daha fazla çalışmayı otomatik olarak gerçekleştirecektir.
İşlemin tamamlanmasını bekleyin ve bilgisayarınızı yeniden başlatın.
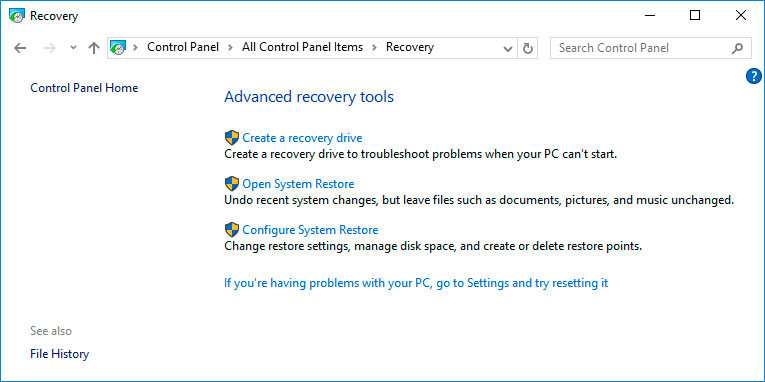
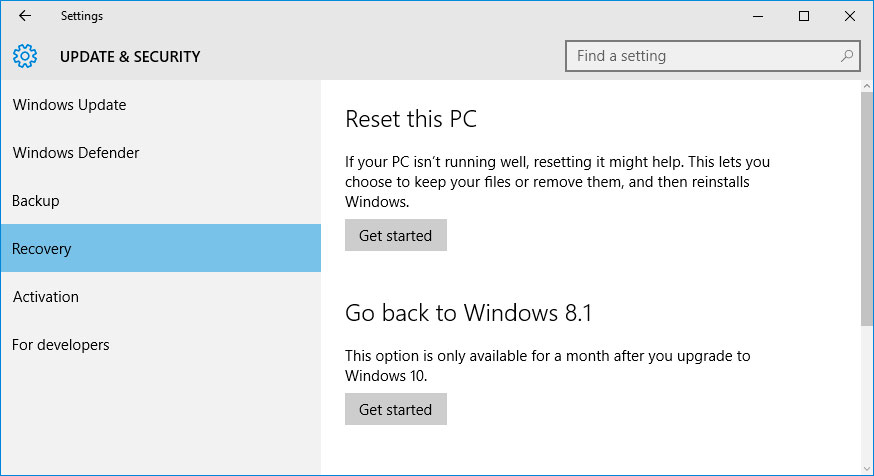
Windows önyükleme yapmazsa sistemi bir görüntüden geri yükleme
İşletim sistemini bir CD, DVD veya USB diskten (kurulum diskinin ortamına bağlı olarak) BIOS veya UEFI'de önyükleyin.
Sistem görüntüsünün bulunduğu diski sürücüye takın (veya USB bağlantı noktasına bir USB flaş sürücü bağlayın). Bilgisayarı yeniden başlatın.
Önerilen menüde Tanılama / Gelişmiş seçenekler / Sistem görüntüsü kurtarma veya Sistem kurtarma (istenen kurtarma yöntemine bağlı olarak) seçeneğini seçin.
Sihirbazın talimatlarını takip ederek İleri'yi tıklatarak kurtarma işlemine devam edin. Program daha fazla çalışmayı otomatik olarak gerçekleştirecektir.
İşlemin tamamlanmasını bekleyin ve bilgisayarınızı yeniden başlatın.
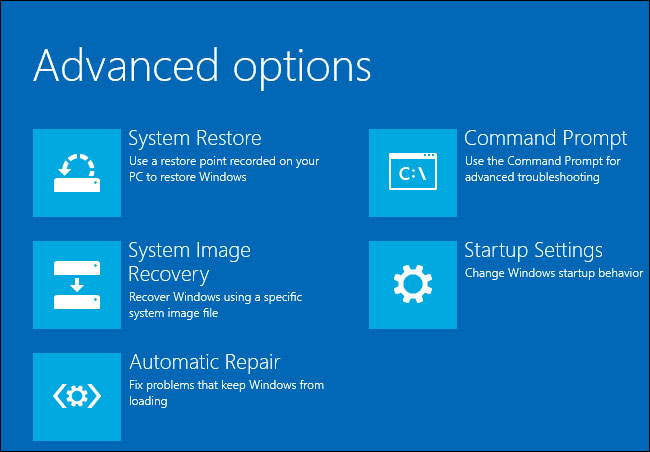
Panasonic dizüstü bilgisayarından fabrika durumuna geri yükleyin
Sistemi bir dizüstü bilgisayara geri yüklemek için masaüstü bilgisayarla aynı yöntemler uygulanır. dizüstü bilgisayarından Panasonic geri yüklemenin ek bir seçeneği de üretici tarafından önceden yüklenmiş olan gizli bir Kurtarma Bölümünü kullanarak onu fabrika durumuna döndürme özelliğidir.
Not. dizüstü bilgisayarından fabrika ayarlarına geri yüklendiğinde tüm kullanıcı verileri dizüstü bilgisayarından sistem bölümünden silinecektir; dizüstü bilgisayarından sistem bölümü biçimlendirilecek; üretici tarafından önceden yüklenen tüm programlar ve uygulamalar yüklenecektir.
dizüstü bilgisayarından fabrika ayarlarına geri yüklemek için şunları yapın:
dizüstü bilgisayarından fabrika ayarlarına sıfırlama (sistem sıfırlama) programını çalıştırın.
Önerilen menüden sistem geri yükleme (veya fabrika ayarları) işlevini seçin ve tüm sistem talimatlarını izleyin.
İşlemin tamamlanmasını bekleyin ve bilgisayarınızı yeniden başlatın.
Not. Bu, farklı dizüstü bilgisayarından farklı şekilde gerçekleşir. Bazı üreticilerde bu yardımcı program, dizüstü bilgisayarından açarken bir veya birkaç tuş kombinasyonuna basılarak başlatılırken, diğerleri işlemi kendi yazılımlarını (genellikle önceden yüklenmiş) kullanarak gerçekleştirir.
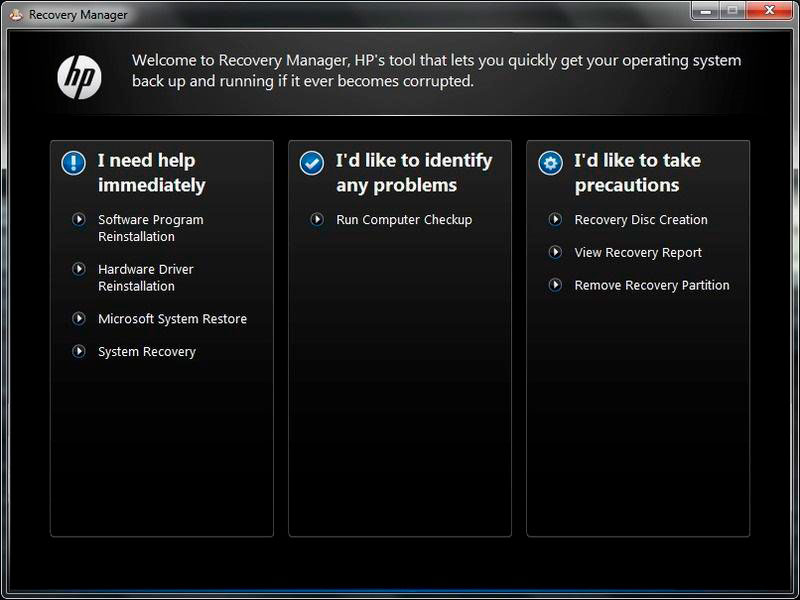
Gizli bir kurtarma bölümü kullanarak dizüstü bilgisayarından kurtarın
Windows 7'den başlayarak, bir bilgisayara işletim sistemi kurarken ana (çalışan) bölümlerin yanı sıra gizli (sistem) bölümler de oluşturulur. Bu bölümler Explorer'da görünmez; yalnızca Disk Yöneticisi'nde bulunurlar. Bölüm adları:
System Reserved (Sistem tarafından rezerve edilmiştir)
Adsız (Kurtarma bölümü).
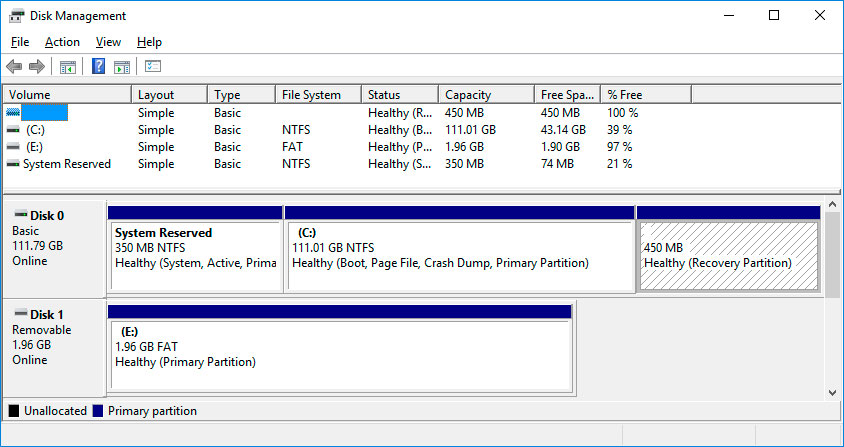
System Reserved bölümü, önyükleme deposu yapılandırma dosyalarını (BCD) ve sistem önyükleyicisini (bootmgr) saklar. Bu şekilde sistem, önyükleme dosyalarının üzerine yazılmasını önler ve bu bölüm aynı zamanda sistem kurtarma ortamına girmek için de kullanılır.
Ayrıca bilgisayardan ve dizüstü bilgisayardan, üretici tarafından önceden yüklenmiş gizli bir kurtarma bölümü vardır. Bu bölümü kullanarak dizüstü bilgisayarından fabrika ayarlarına döndürülebilir.

Reset PC kullanarak Windows 10, 8 orijinal durumuna, fabrika ayarlarına nasıl sıfırlanır

Bilgisayarınız veya dizüstü bilgisayarınız önyükleme yapmıyorsa Windows 10, 8 nasıl sıfırlanır
dizüstü bilgisayarından şifresini kurtarın
dizüstü bilgisayarından şifresini nasıl kurtaracağınızı mı arıyorsunuz? Birkaç yol var.
Windows'u kullanarak unutulmuş bir kullanıcı şifresini kurtarma
Not. Kullanıcı hesabınıza erişimi geri yüklemeye başlamadan önce, karşılama ekranında şifre giriş alanının yanında bulunan ipucu kontrol edin.
İpucu yardımcı olmadıysa aşağıdakileri yapın:
Yönetici hesabını kullanarak bilgisayarınızda oturum açın.
-
Denetim Masası / Kullanıcı Hesapları'na gidin.
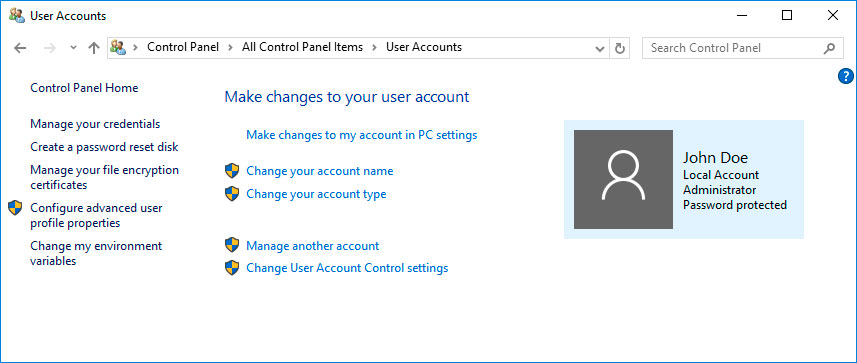
-
Başka bir hesabı yönet'i seçin.
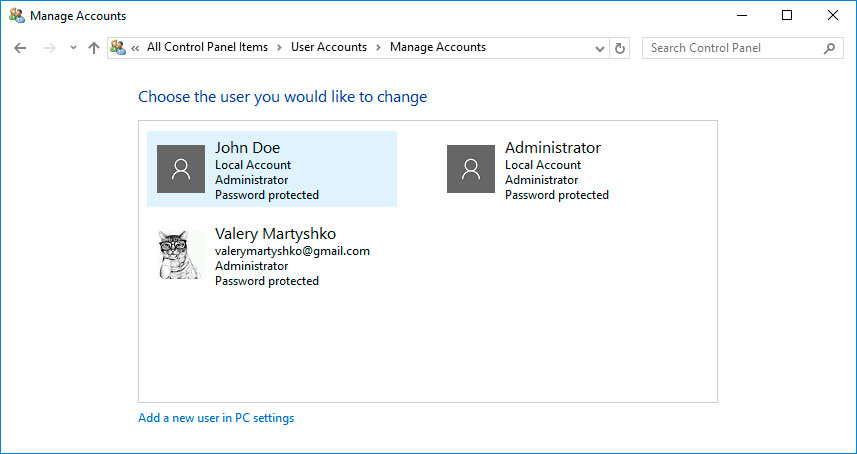
-
Gerekli hesabı belirtin.
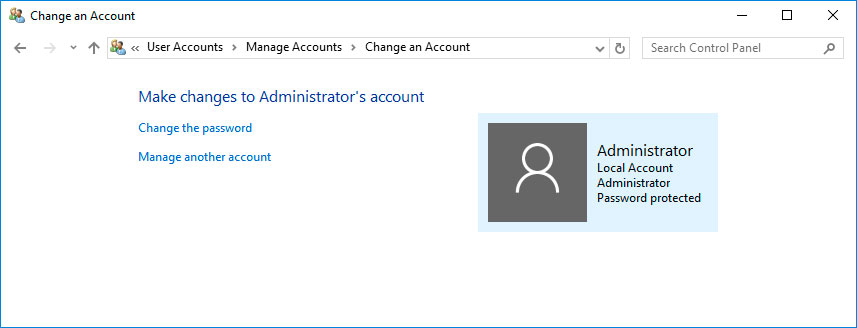
-
Parolayı Değiştir'i seçin.
-
Yeni bir şifre girin ve Şifreyi Değiştir'e tıklayın.
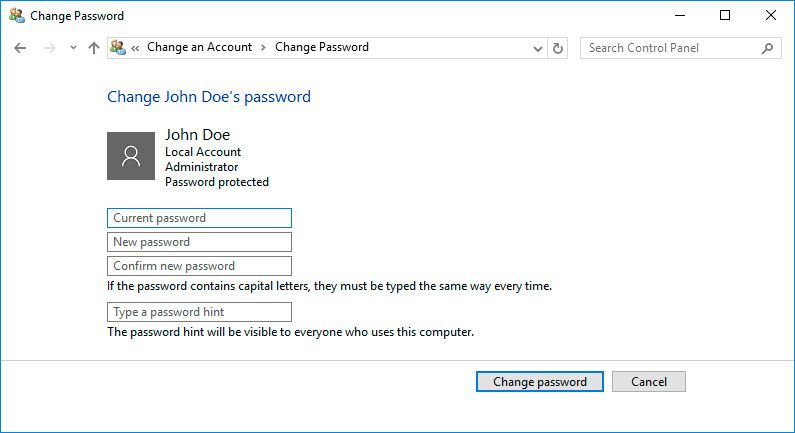
-
Yönetici hesabından çıkış yapın ve yeni şifreyi kullanarak hesabınızda oturum açın.
Yerleşik Yönetici hesabının şifresini kurtarın
Yerel Yönetici hesabına erişim kaybedilirse öncelikle bu hesabın edinilmesi gerekir. Bunun için aşağıdaki adımları yapın:
Kurulum diskini kullanarak Windows'u başlatın.
İlk pencerede "Yükle" butonu ile "Sistem Geri Yükleme"yi seçin.
-
Bir sonraki pencerede Tanılama / Gelişmiş Seçenekler / Komut İstemi'ni seçin.
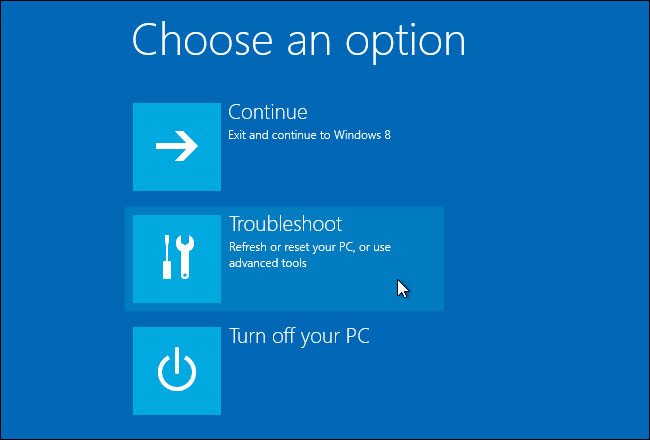
Komut Satırı menü öğesine tıklayın.
-
Açılan Komut İstemi penceresine şunu yazın:
move с:windowssystem32utilman.exe с:windowssystem32utilman.bak;
copy с:windowssystem32cmd.exe с:windowssystem32utilman.exe.
Burada “c:”, Windows klasörünün bulunduğu sürücüdür.
Not. Bu komutlar, Erişilebilirlik düğmesini kullanarak veya Win + U klavye kısayolunu kullanarak oturum açma ekranından Komut İstemi penceresini açmanıza olanak tanır.
Kurulum diskinin bilgisayarınızla bağlantısını kesin.
İşletim sistemini yüklemeyi durdurun ve bilgisayarınızı yeniden başlatın.
Şifre giriş penceresinde Erişilebilirlik menüsünü seçerek veya Win + U tuş kombinasyonuna basarak Komut İstemi'ni başlatın.
Şifre giriş penceresinde yönetici hesabı görüntülenmiyorsa etkinleştirilmesi gerekir. Bunu yapmak için net user Administrator /active:yes, komutu kullanın, ardından bilgisayarınızı yeniden başlatın.
-
Bilgisayardaki tüm kullanıcıları görüntülemek için net user komutunu girin.
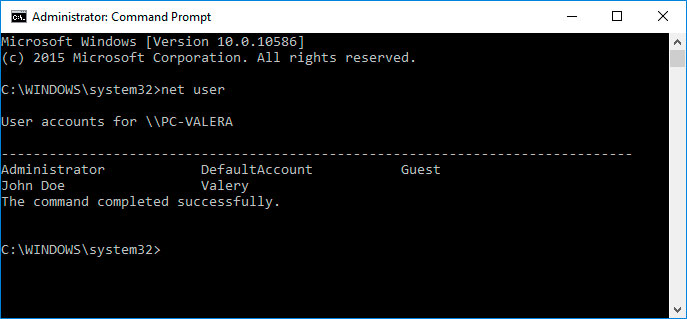
net user name password komutunu girin. Burada name kullanıcı adıdır, password ise yeni şifredir. Yani, yönetici şifresini sıfırlamak ve yeni bir şifre (örneğin, qwerty) ayarlamak için, bizim durumumuzda net user Administrator qwerty. komutu girmeniz gerekir.
Bilgisayarınızı yeniden başlatın ve yeni şifreyi kullanarak yönetici hesabında oturum açın. Windows Yönetici hesabınızda oturum açtıktan sonra, Windows araçlarını kullanarak oturum açma şifrenizi istediğiniz zaman değiştirebilirsiniz.
BIOS bellenimi ve geri yüklenmesi
dizüstü bilgisayarından BIOS'unu geri yüklemek için dizüstü bilgisayarından modeline uygun BIOS donanım yazılımını indirin. Firmware, bilgisayar veya anakart üreticilerinin web sitesinde bulunabilir. BIOS'u DOS veya Windows'tan güncelleyebilirsiniz.
Not. Bazen bellenimi başarılı bir şekilde yürütmek için bellenim dosyasının adını üretici tarafından belirlenen değerle değiştirmek gerekebilir.
BIOS'u DOS'a Bellenimi
Bilgisayar modelinize uygun BIOS yazılımını indirin, herhangi bir arşivleyiciyle çıkartın ve bir USB flaş sürücüye kaydedin.
Bu flaş sürücüyü bilgisayarınıza takın.
-
Klavye kısayollarından birini kullanarak bilgisayarı açın (her bilgisayar modelinin kendi klavye kısayolu vardır; bilgisayar modelinize uygun talimatları okuyun). İşte bazı seçenekler: Win + Esc; Fn + Esc; Win + B; Fn + B; Win + M; Fn + M; Win + F; Fn + F.
Sonra tuşları bırakmadan bilgisayarın güç düğmesine basın.
BIOS kurtarma işlemi tamamlanana kadar bekleyin.
Windows'ta BIOS'un güncellenmesi
Bilgisayarınızda çalışan tüm programları devre dışı bırakın.
Tüm ağ bağlantılarını ve interneti kesin.
Pili şarj edin veya şebeke elektriğine bağlayın.
Bilgisayara bağlı tüm aygıtların (fare hariç) bağlantısını kesin.
bat (bazen .exe) uzantılı ürün yazılımı dosyasını çalıştırın.
BIOS güncelleme işleminin tamamlanmasını bekleyin ve bilgisayarınızı yeniden başlatın.
Modeller dizüstü bilgisayarından Panasonic:
- Toughbook CF-AX2 Ultrabook;
- CF-54E8900KM;
- Toughbook CF-20;
- Toughbook FZ-Q2G100XVM;



