- «0x00000051 REGISTRY_ERROR» hatasının yaygın nedenleri nelerdir?
- Silinen dosyaları kurtarın
- Bilgisayarınızı "güvenli modda" başlatın
- Sürücüyü Aygıt Yöneticisi aracılığıyla güncelleyin
- Tüm sistem dosyalarını taramak için sfc /scannow kullanın
- chkdsk c: /f kullanarak Windows diskinizde hatalar olup olmadığını kontrol edin
- Windows'un eski sürümleri için uyumluluk modunu kullanın
- Gereksiz programları Windows başlangıcından devre dışı bırakın
- Microsoft Desteği'ne başvurun
- En son sistem güncellemelerini yükleyin
- Virüslere karşı sistem taraması çalıştırın
- RAM testi yapın
- "Temiz" bir Windows Kurulumu gerçekleştirin
«0x00000051 REGISTRY_ERROR» hatasının yaygın nedenleri nelerdir?
0x00000051 REGISTRY_ERROR hatasının yaygın nedenleri şunlar olabilir:
- Kötü amaçlı yazılımlar: Bilgisayarınıza bulaşan kötü amaçlı yazılımlar, Windows kayıt defterinde değişiklik yaparak bu hataya neden olabilir.
- Yazılım veya donanım uyumsuzluğu: Yüklü olan bir yazılım veya donanımın Windows işletim sistemiyle uyumsuz olması durumunda bu hata meydana gelebilir.
- Hatalı sistem dosyaları: Bilgisayarınızda bulunan hatalı sistem dosyaları, kayıt defterinde değişiklik yaparak bu hatayı tetikleyebilir.
- Kayıt defteri hasarı: Kayıt defterinde meydana gelen hasarlar, bilgisayarınızın stabilitesini etkileyerek bu hatayı oluşturabilir.
- Sürücü sorunları: Güncel olmayan veya hatalı sürücüler, bilgisayarınızda 0x00000051 REGISTRY_ERROR hatasına neden olabilir.
Bu nedenlerden herhangi birinin bilgisayarınızda mevcut olması durumunda, bu hatayla karşılaşmanız muhtemeldir. Sorunu çözmek için, kötü amaçlı yazılımları taramak, yazılım ve donanım uyumluluğunu kontrol etmek, hatalı sistem dosyalarını düzeltmek, kayıt defterini onarmak ve güncel sürücüler yüklemek gibi adımları izleyebilirsiniz.
Bilgisayarınızın veya dizüstü bilgisayarınızın sabit diskinde yeterli alan yok. Windows 10 işletim sistemin düzgün çalışması için sistem diskinde 2 - 10 GB boş alan olması gerekir.
Bilgisayara uyumsuz bir BIOS yüklenmiştir veya firmware zarar görmüştür.
İşletim sistemiyle uyumlu olmayan yüklü aygıt sürücüleri.
Windows kayıt defteri zarar görmüş veya silinmiş. Belki de temizlemenin bir sonucu olarak sistem kayıt defteri anahtarları silinmiştir.
Antivirüs yazılımları veya bilgisayar virüsleri sistem dosyalarını engelleyebilir veya önemli kayıt defteri anahtarlarını silebilir.
Yedekleme programının işleyişindeki hatalar sonucu.
Windows işletim sistemi güncellemesinin bir sonucu olarak.
Windows 11, Windows 10, Windows 8.1, Windows Server 2012, Windows 8, Windows Home Server 2011, Windows 7 (Seven), Windows Small Business Server, Windows Server 2008, Windows Home Server, Windows Vista, Windows XP, Windows 2000, Windows NT işletim sistemlerinde 0x00000051: "REGISTRY_ERROR" sorununun nasıl düzeltileceği hakkında daha fazla bilgi edinin
«REGISTRY_ERROR» hatasını düzeltmenin bazı yolları şunlardır:
Silinen dosyaları kurtarın
Genellikle BSoD hatalarının ortaya çıkması önemli dosyaların kaybolmasına neden olur. Bilgisayar virüsleri tarafından dosyanın engellenmesi, yedekleme programlarındaki hatalar, sistem dosyalarının hasar görmesi veya üzerine yazılması, dosya sistemi hataları veya hatalı disk sektörlerinin varlığı - bu, verileri silme nedenlerinin tam listesi değildir.
İlgili hataların düzeltilmesi cihazın işlevselliğini geri yükleyecektir ancak hasarlı veya kaybolan dosyaları her zaman geri yüklemeyecektir. Diski biçimlendirmeden veya işletim sistemini temiz bir şekilde kurmadan bu veya benzeyen hatayı ortadan kaldırmak her zaman mümkün değildir, bu da dosya kaybına neden olabilir.
Ücretsiz indirin ve Hetman Partition Recovery programıyla cihazınızı tarayın. Programın özelliklerine ve adım adım talimatlara göz atın.
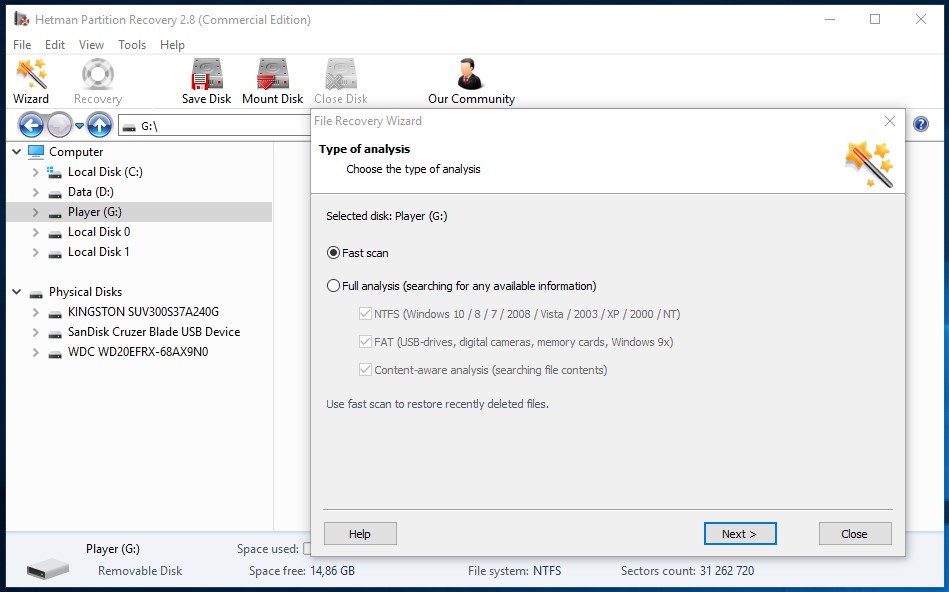
Bilgisayarınızı "güvenli modda" başlatın
Windows önyüklendiğinde «REGISTRY_ERROR» (0x00000051) hatası çıkıyorsa ve sistemle çalışma imkanı engelliyorsa, bilgisayarı "güvenli modda" açmayı deneyin. Bu mod, işletim sistemini (bundan sonra işletim sistemi olarak anılacaktır) teşhis etmek için tasarlanmıştır, ancak Windows'un işlevselliği çok sınırlıdır. "Güvenli Mod" yalnızca sistem kilitliyse kullanılmalıdır. "Güvenli Mod" yalnızca sistemle çalışmanın engellenmesi durumunda kullanılmalı.

Güvenli modu başlatmak için aşağıdaki adımları yapın:
Başlat menüsüne gidin ve Ayarlar'ı seçin.
Açılan ayarlar penceresinde Güncelleme ve Güvenlik menüsüne gidin ve Kurtarma bölümünü seçin.
Kurtarma bölümünde Özel önyükleme seçeneklerini bulun ve Şimdi yeniden başlat düğmesine tıklayın.
Bundan sonra Windows yeniden başlatılacak ve bir sonraki eylemi seçmenizi isteyecektir. Sorun Giderme'yi seçin.
Sorun Giderme menüsünde Gelişmiş seçenekler'e, ardından Önyükleme seçenekleri'ne tıklayın.
Daha sonra Windows, ek önyükleme seçeneklerini kullanarak bilgisayarınızı yeniden başlatabileceğinizi size bildirecektir. Güvenli Modu Etkinleştir'i seçin. Yeniden Başlat'ı tıklayın.
Sistemi yeniden başlattıktan sonra F4 tuşuna basarak Güvenli Modu Etkinleştir seçeneğini seçin

Windows 10, 8 veya 7 güvenli modda nasıl başlatılır, güvenli mod nasıl devre dışı bırakılır
Sürücüyü Aygıt Yöneticisi aracılığıyla güncelleyin
Bilgisayarınıza yeni donanım yüklediniz mi? Bilgisayarınızla yeni bir USB cihazı kullanmaya başlamış olabilirsiniz. Bu, «REGISTRY_ERROR» hatasıyla sonuçlanabilir. Bunun nedeni aygıt sürücüsünü birlikte gelen diski kullanarak yüklenmenizi veya sürücüyü resmi Microsoft web sitesinden kullanmanızıdır. Bu sorunu çözmek için aygıt sürücünüzü güncellemeniz gerekecektir.
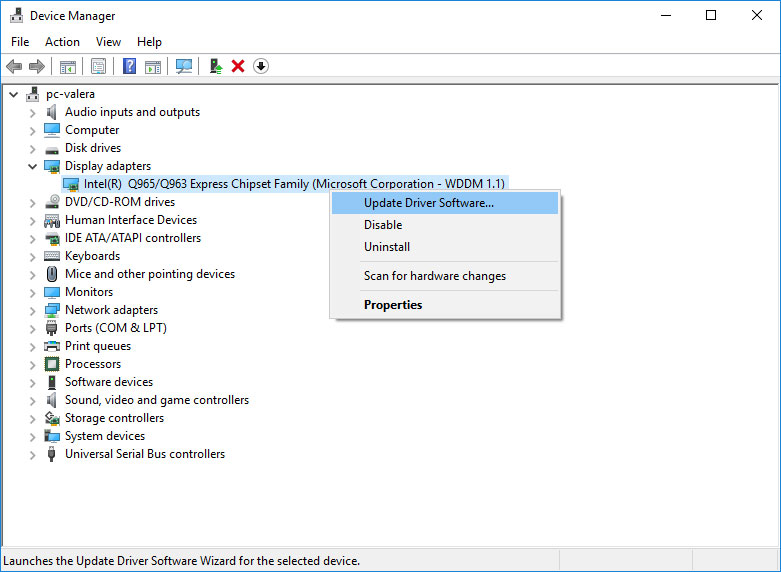
Aşağıdaki talimatları izleyerek bunu Windows Aygıt Yöneticisi'nde manuel olarak yapabilirsiniz:
Windows düğmesini tıklayın, ardından klavyenizden Aygıt Yöneticisi yazın.
Listeden Aygıt Yöneticisi'ni seçin.
Cihaz kategorileri listesini görüntüleyin ve yeni cihazınızın kategorisinin yanındaki oka tıklayın. Sürücü sarı bir üçgenle işaretlenebilir.
Cihaz adına sağ tıklayın ve Sürücüyü Güncelle seçeneğine tıklayın.
-
Ardından, iki seçenekle birlikte Sürücü Güncelleme Sihirbazı penceresi açılacaktır:
-
Güncellenmiş sürücüleri otomatik arama. Windows bu aygıt için en uygun sürücüyü otomatik olarak kontrol edecektir.
-
Bu bilgisayardaki sürücüleri arayın. Sürücü dosyalarını işletim sistemine manuel olarak belirtmek için bu seçeneği kullanın.
-
Sürücüyü yükledikten sonra bilgisayarınızı yeniden başlatın.
Tüm sistem dosyalarını taramak için sfc /scannow kullanın
Sistem dosyalarının hasar görmesi veya üzerine yazılması «REGISTRY_ERROR» hatasına neden olabilir. Sfc komutu, hasarlı Windows sistem dosyalarını bulur ve değiştirir.

Windows düğmesine basın, ardından klavyenizden cmd'yi girin.
CMD'ye sağ tıklayın ve yönetici olarak çalıştırın.
Komut İstemi penceresinde sfc /scannow yazın ve Enter'a basın.
Bu işlem birkaç dakika sürebilir.

Windows 10, 8, 7 (SFC, DISM) sistem dosyaları nasıl geri yüklenir
chkdsk c: /f kullanarak Windows diskinizde hatalar olup olmadığını kontrol edin
Belki de «REGISTRY_ERROR» yazan mavi ekran bir dosya sistemi hatasından veya hatalı disk sektörlerinin varlığından kaynaklanmıştır. CHKDSK komutu diski dosya sistemi hataları ve bozuk sektörler açısından kontrol eder. /f parametresini kullanmak, programı diskte bulunan hataları otomatik olarak düzeltmeye zorlar ve /r parametresi diskin sorunlu bölümlerini bulup "düzeltmenize" olanak tanır. Başlamak için talimatları izleyin:
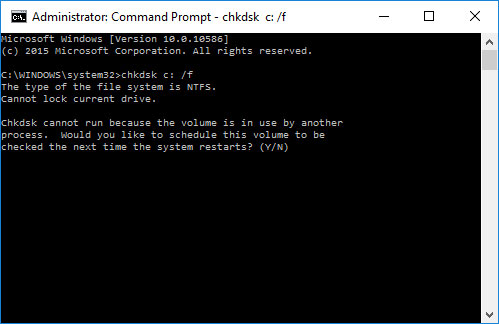
Windows düğmesine basın ve klavyenizden CMD'yi girin.
CMD'ye sağ tıklayın ve yönetici olarak çalıştırın.
Komut istemi penceresine chkdsk c: /f yazın ve Enter tuşuna basın (işletim sisteminin kurulu olduğu sürücü harfini kullanın).
İşlemin tamamlanmasını bekleyin ve bilgisayarınızı yeniden başlatın.
Windows'un eski sürümleri için uyumluluk modunu kullanın
«REGISTRY_ERROR» kodlu BSOD "güncel olmayan" yazılımdan kaynaklanabilir. Hata, programı başlattıktan sonra ortaya çıkarsa, Windows uyumluluk modunun kullanılması hatanın ortaya çıkmasını önleyecektir. Sorunu çözmek için şu talimatları izleyin:
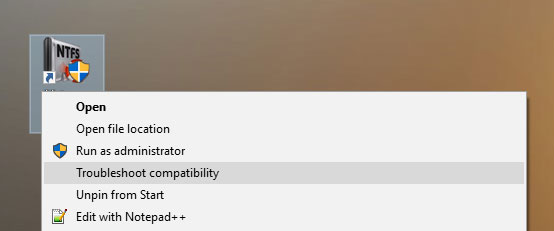
-
Programın yürütülebilir dosyasını bulun, .exe uzantısına sahiptir ve üzerine sağ tıklayın.
Bağlam menüsünde Uyumluluk sorunlarını düzelt'i seçin.
-
Bir sonraki adımda Uyumluluk Sorunlarını Giderme penceresi görünecektir. Kullanabileceğiniz iki tanılama modu olacaktır:
-
Önerilen ayarları kullanma. Önerilen uyumluluk ayarlarını kullanarak programı test etmek için bu seçeneği seçin.
-
Program tanılaması. Bildirilen sorunlara göre uyumluluk seçeneklerini belirlemek için bu seçeneği seçin.
-
Windows'un farklı sürümleriyle ve başlatma seçenekleriyle test ettikten sonra programın ayarlarını kaydedin.
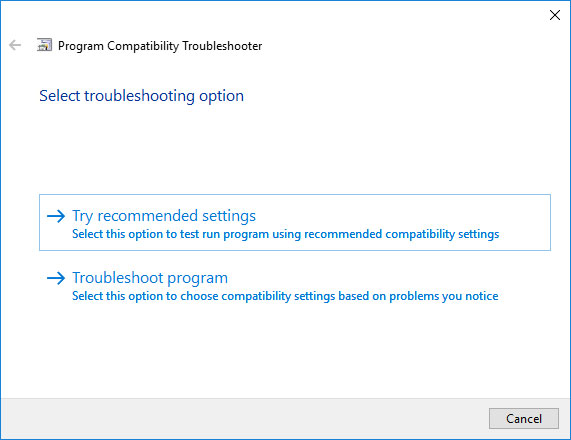
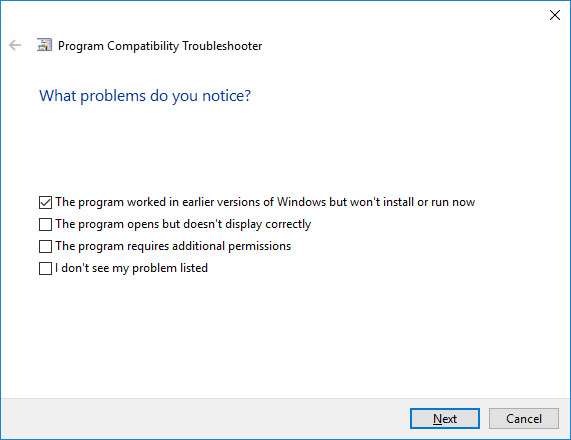
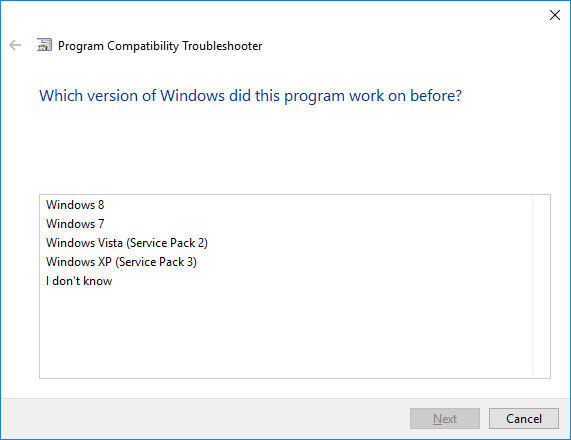

Windows 10, 8, 7 uyumluluk modunda programı veya sürücüyü çalıştırma
Gereksiz programları Windows başlangıcından devre dışı bırakın
«REGISTRY_ERROR» (0x00000051) hatasına neden olan yazılım Windows başlangıcına eklenebilir ve hata, katılımınız olmadan sistem başlatıldıktan hemen sonra görünecektir. Görev Yöneticisini kullanarak programları başlangıçtan kaldırabilirsiniz.
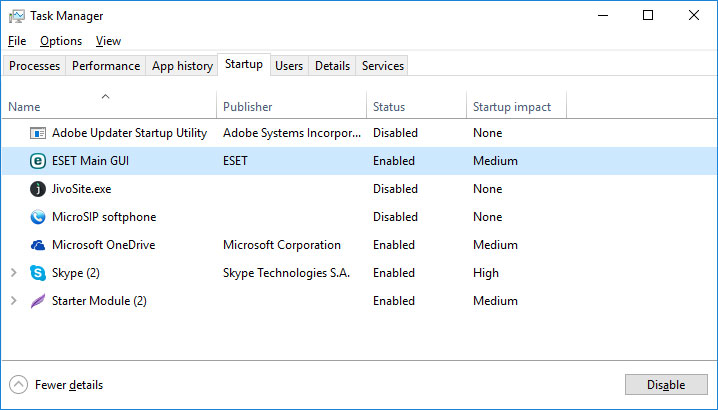
Güvenli Modda önyükleme yapın.
Görev Çubuğuna ve ardından Görev Yöneticisine sağ tıklayın.
Başlangıç sekmesine gidin.
Bir programı başlangıçtan kaldırmak için listeden seçin ve pencerenin sağ alt köşesindeki Devre Dışı Bırak düğmesini tıklatarak devre dışı bırakın.
Microsoft Desteği'ne başvurun
Microsoft, mavi ekran hatalarını ortadan kaldırmak için çeşitli çözümler sunmaktadır. «REGISTRY_ERROR» (0x00000051) Güncelleme Merkezi kullanarak veya Windows desteğiyle iletişime geçilerek kaldırılabilir.
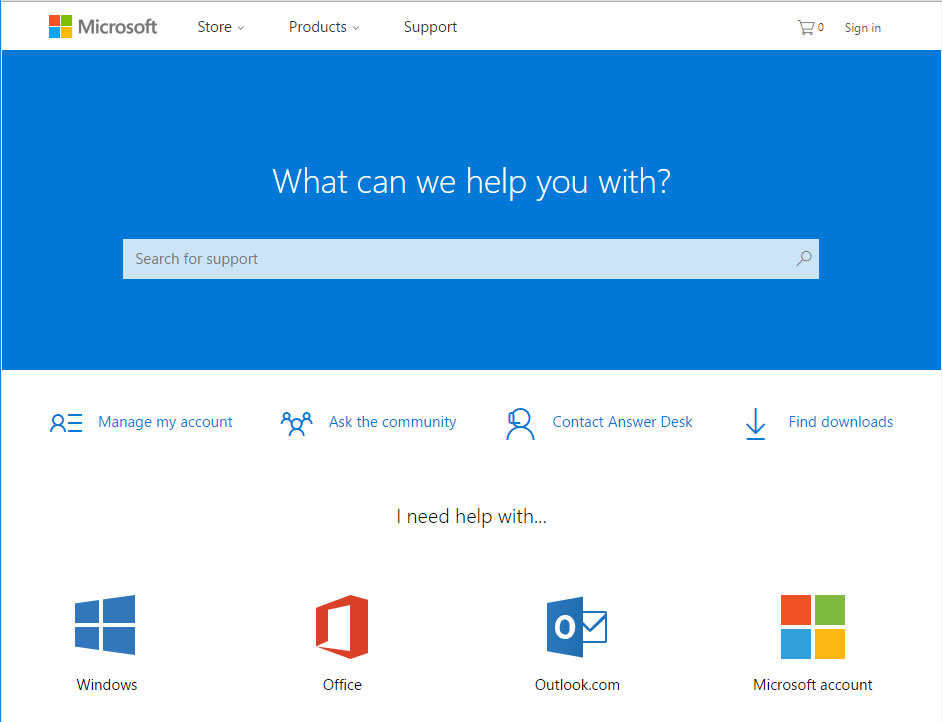
Microsoft destek sitesine gidin.
Kodu ve hata mesajını arama çubuğuna girin ve bulunan önerileri izleyin.
Hazır bir çözüm bulamazsanız topluluğa sorun; belki sertifikalı bir sistem yöneticisi size cevap verecektir.
En son sistem güncellemelerini yükleyin
Windows, güncellemelerle sürücü tabanını genişletir, hataları ve güvenlik açıklarını düzeltir. «REGISTRY_ERROR» (0x00000051) hatasından kurtulmak için en son güncellemeleri indirin.
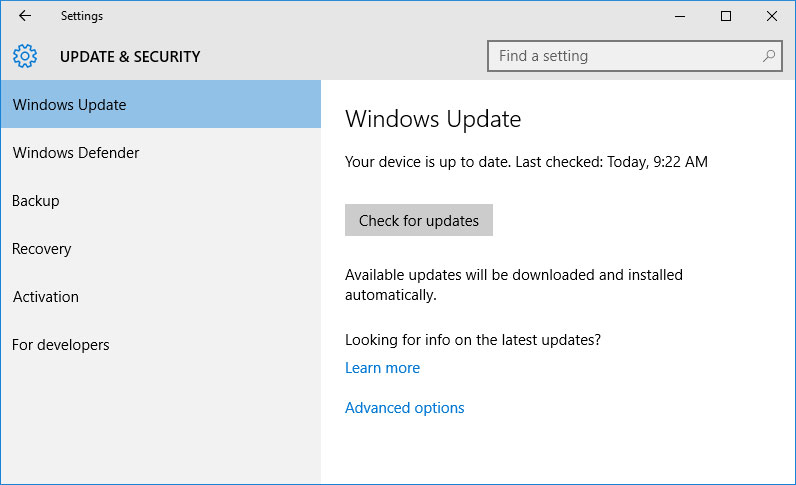
Windows Update'i aşağıdaki şekilde çalıştırabilirsiniz:
Başlat menüsüne gidin ve Ayarlar'ı seçin.
Ayarlar penceresinde Güncelleme ve Güvenlik menüsüne gidin.
En son Windows güncellemelerini yüklemek için Güncellemeleri kontrol et düğmesine tıklayın ve arama ve yükleme işleminin tamamlanmasını bekleyin.

Gelişmiş Ayarlar menüsünü kullanarak işletim sistemi güncellemelerinin otomatik olarak indirilmesini ve kurulmasını yapılandırmanız önerilir.
Otomatik sistem güncellemelerini etkinleştirmek için Windows Update'i çalıştırmanız gerekir:
Başlat menüsüne gidin ve Ayarlar'ı seçin.
Ayarlar penceresinde Güncelleme ve Güvenlik menüsüne gidin ve Windows Güncelleme alt menüsünü seçin. En son Windows güncellemelerini yüklemek için Güncellemeleri kontrol et düğmesine tıklayın ve arama ve yükleme işleminin tamamlanmasını bekleyin.
Gelişmiş seçenekler'e gidin ve Güncellemeleri otomatik olarak yükle'yi seçin.
Virüslere karşı sistem taraması çalıştırın
«REGISTRY_ERROR» 0x00000051 hatası olan Ölümün Mavi Ekranı, Windows sistemine bulaşmış bir bilgisayar virüsünden kaynaklanabilir.
Sisteminizi virüslere karşı taramak için bilgisayarınızda yüklü olan antivirüs programını çalıştırın.
Modern antivirüsler hem sabit sürücüleri hem de RAM'i taramanıza olanak tanır. Tam sistem taraması gerçekleştirin.
RAM testi yapın
Bellek sorunları hatalara, bilgi kaybına veya bilgisayarın çalışmamasına neden olabilir.
RAM'i kontrol etmeden önce bilgisayarın anakartındaki konnektörden çıkarın ve tekrar takın. Bazen «REGISTRY_ERROR» hatası, konektöre yanlış veya gevşek şekilde takılmış bir RAM çubuğu veya tıkanmış konektör kontaklarından kaynaklanır.
Önerilen eylemler olumlu bir sonuca yol açmazsa, RAM'in sağlığı, Windows Bellek Denetleyicisi kullanılarak işletim sistemi kullanılarak kontrol edilebilir.
Windows Bellek Denetleyicisini çalıştırmanın iki yolu vardır:
-
Kontrol Paneli İle:
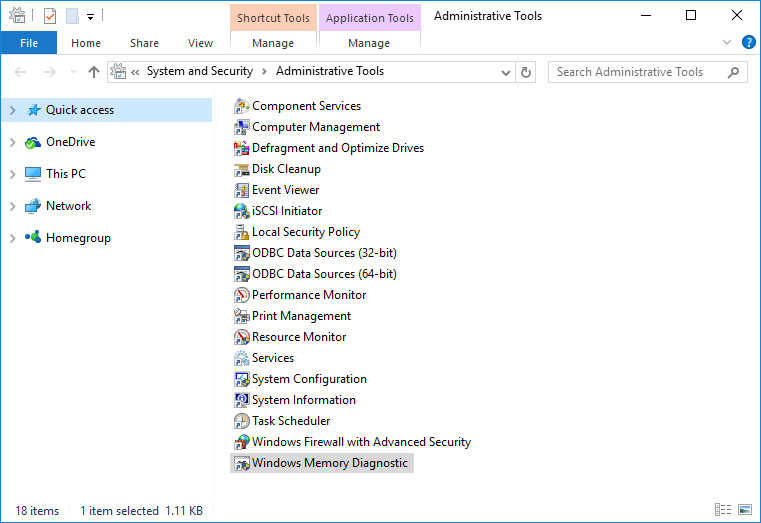
Denetim Masası / Sistem ve Güvenlik / Yönetimsel Araçlar'a gidin. Windows Bellek Denetleyicisi uygulamasını başlatın.
-
Çalıştır aracı ile:
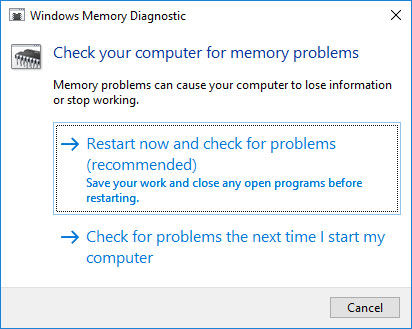
Windows tuşu + R tuş kombinasyonunu kullanarak Çalıştır aracını başlatın. mdsched yazın ve Enter tuşuna basın. Bu, Windows Denetleyicisini açacaktır.
Taramayı başlatmak için, bilgisayar yeniden başlatıldıktan sonra RAM kontrolünün başlatılacağı önerilen seçeneklerden birini seçin.
Kontrol sonucunda düzeltilemeyen hatalar tespit edilirse, bu tür bir belleğin değiştirilmesi gerekir (sorunlu bellek modülünün değiştirilmesi gerekir).
"Temiz" bir Windows Kurulumu gerçekleştirin
Yukarıda listelenen yöntemlerden hiçbiri «REGISTRY_ERROR», hatasından kurtulmanıza yardımcı olmadıysa, Windows'u yeniden yüklemeyi deneyin. Temiz bir Windows kurulumu gerçekleştirmek için, işletim sistemini kurmayı planladığınız bir kurulum diski veya başka bir ortam oluşturmanız gerekir.
Bilgisayarınızı kurulum diskinden başlatın. Bu, daha modern bilgisayarlar için BIOS'taki veya UEFI'deki önyükleme aygıtının değiştirilmesini gerektirebilir.
Yükleyici menü öğelerini takip ederek Windows'u yüklemek istediğiniz sürücüyü belirtin. Bunu yapmak için onu biçimlendirmeniz gerekecektir. Yerel disklerin sayısından veya boyutundan memnun değilseniz, bunları tamamen kaldırabilir ve yeniden tahsis edebilirsiniz.
Sürücüleri biçimlendirmenin, silmenin veya yeniden tahsis etmenin, sabit sürücünüzdeki tüm dosyaları sileceğini unutmayın.
Windows kurulumu için diski belirledikten sonra sistem dosyalarını kopyalama ve işletim sistemini kurma işlemi başlayacaktır. Kurulum sırasında herhangi bir ek işlem yapmanıza gerek yoktur. Kurulum sırasında bilgisayar ekranı birkaç kez kısa süreliğine kararıp açılacak ve bilgisayar kurulumun bazı aşamalarını tamamlamak için kendini yeniden başlatacaktır.
Windows sürümüne bağlı olarak, bir aşamada temel kişiselleştirme ayarlarını, ağdaki bilgisayarın çalışma modunu ve hesap ayarlarını seçmeniz veya girmeniz veya yeni bir tane oluşturmanız gerekebilir.
Masaüstü önyükleme yaptıktan sonra Windows'un temiz kurulumu tamamlanır.
Not. Temiz bir Windows yüklemesine başlamadan önce, yüklü tüm aygıtların sürücülerine sahip olduğunuzdan ve dosyalarınızın güvende olduğundan emin olun. Sürücüleri ayrı bir depolama ortamına indirip kaydedin ve önemli veriler için bir yedek kopya oluşturun.

Reset PC ile Windows 10, 8 orijinal durumuna, fabrika ayarlarına nasıl sıfırlanır

Bilgisayarınız veya dizüstü bilgisayarınız önyükleme yapmıyorsa Windows 10, 8 nasıl sıfırlanır



