- Windows 8, 8.1'da veri kaybı veya sistem arızasının yaygın nedenleri nelerdir?
- Windows 8, 8.1 Geri Dönüşüm Kutusundaki dosyaları kurtarma
- Silinen dosyaları kurtarmak için program kullanın
- Windows 8, 8.1 Sistem Dosyaları Geri Yüklemeyin
- Hasarlı dosyaları kurtarma
- Dosya ilişkilendirmelerini geri yükleyin
- Windows 8, 8.1 DLL dosyalarını onarın
- Windows işletim sistemini yeniden yükleyin
Bir Windows 8, 8.1 dosyasını sildiğinizde, sabit sürücünüzden kaybolmaz; dosyayı Geri Dönüşüm Kutusu'ndan geri yükleyebilirsiniz. Ancak Geri Dönüşüm Kutusu'ndan silindiğinde bile onu geri yüklemek hala mümkündür. Windows'ta dosyalar hiçbir zaman tamamen kaybolmaz; sabit sürücüde (veya başka bir depolama ortamında) kapladıkları alan, üzerine yeni bilgilerin yazılabileceği alan olarak işaretlenir.
Windows 8, 8.1'da veri kaybı veya sistem arızasının yaygın nedenleri nelerdir?
Windows 8 ve 8.1'da veri kaybı veya sistem arızasının yaygın nedenleri şunlar olabilir:
- Yazılım hataları: Windows işletim sistemindeki yazılım hataları nedeniyle veri kaybı veya sistem arızaları yaşanabilir.
- Güç kesintileri: Aniden yaşanan güç kesintileri, bilgisayarın kapanmasına ve veri kaybına neden olabilir.
- Donanım arızaları: Bilgisayarın donanımında meydana gelen arızalar, sistemin düzgün çalışmasını engelleyebilir ve veri kaybına neden olabilir.
- Virüsler ve kötü amaçlı yazılımlar: Bilgisayara bulaşan virüsler veya kötü amaçlı yazılımlar, veri kaybına veya sistemin çökmesine neden olabilir.
- Disk hataları: Sabit diskte meydana gelen hatalar, veri kaybına veya sistemin düzgün çalışmamasına neden olabilir.
- Yanlış işletim sistemi güncellemeleri: Windows işletim sistemi güncellemelerinin yanlış yapıldığı durumlarda, veri kaybı veya sistem arızaları yaşanabilir.
- Dosya sistem hataları: Dosya sisteminde meydana gelen hatalar, veri kaybına veya sistem arızalarına neden olabilir.
Bu nedenlerden dolayı, düzenli olarak yedekleme yapmak ve bilgisayarın güvenliğini sağlamak önemlidir. Ayrıca, güvenilir bir antivirüs programı kullanarak bilgisayarınızı virüslere karşı koruyabilirsiniz.
Windows 8, 8.1 Geri Dönüşüm Kutusundaki dosyaları kurtarma

Dosya ve Klasörleri Geri Dönüşüm Kutusuna Gönderip Sildikten Sonra Nasıl Kurtarılır? (Windows 11)
Silinen dosyaları kurtarma yollarını mı arıyorsunuz?
Aşağıdakileri yapın:
Masaüstünüzdeki Geri Dönüşüm Kutusuna gidin;
Geri alınması gereken dosya veya klasörü bulun;
İstediğiniz öğeye sağ tıklayın ve içerik menüsünden Geri Yükle'yi seçin.
Alternatif seçenek: Geri yüklenmesi gereken dosya veya klasörleri seçin ve Geri Dönüşüm Kutusu pencere menüsünde ilgili işleve tıklayın: Yönet sekmesi / Seçilen nesneleri geri yükle.
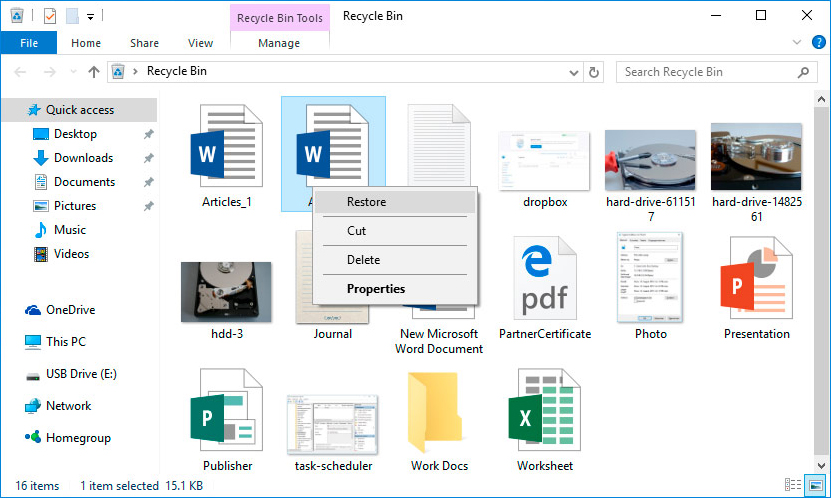
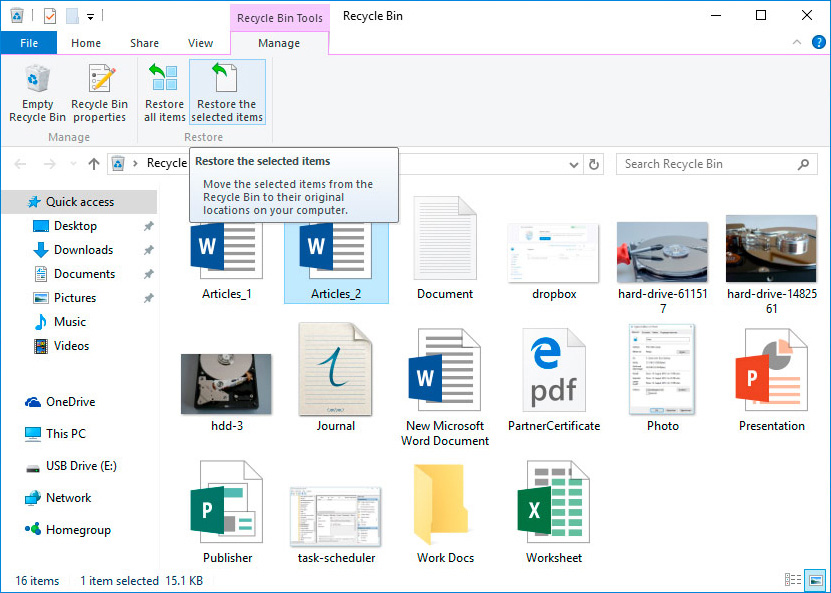

Windows Geri Dönüşüm Kutusundan veya Shift + Del İle Silinen Dosyalar Nasıl Kurtarılır
Silinen dosyaları kurtarmak için program kullanın
Silinen dosyaları Geri Dönüşüm Kutusu'nu kullanmadan nasıl kurtaracağınızı mı arıyorsunuz?
Shift + Delete ile dosyaların silindiği ve artık standart işletim sistemi araçlarını kullanarak geri döndürmenin mümkün olmadığı durumlarda en etkili yol Hetman Partition Recovery programını kullanmaktır.
Bunun için aşağıdakileri yapın:
-
Programı indirin, kurun ve çalıştırın. Programın özelliklerine ve adım adım talimatlara göz atın.
-
Varsayılan olarak kullanıcıdan Veri Kurtarma Sihirbazını kullanması istenir. “İleri” düğmesine tıklayın, program sizden dosyaları kurtarmak istediğiniz sürücüyü seçmenizi isteyecektir.
Partition Recovery™ 5.1Araç, veri kaybının nedeni ne olursa olsun, herhangi bir cihazdaki dosyaları kurtarır.İndirin -
Diskte çift tıklayın ve analiz türünü seçin. “Tam analiz“ seçeneğini belirtin ve disk tarama işleminin tamamlanmasını bekleyin.
-
Tarama işlemi tamamlandıktan sonra size kurtarma dosyaları sağlanacaktır. İhtiyacınız olanları seçin ve “Geri Yükle” düğmesine tıklayın.
-
Dosyaları kaydetmenin önerilen yollarından birini seçin. Kurtarılan dosyaları, dosyaların silindiği sürücüye kaydetmeyin, silinebilirler.
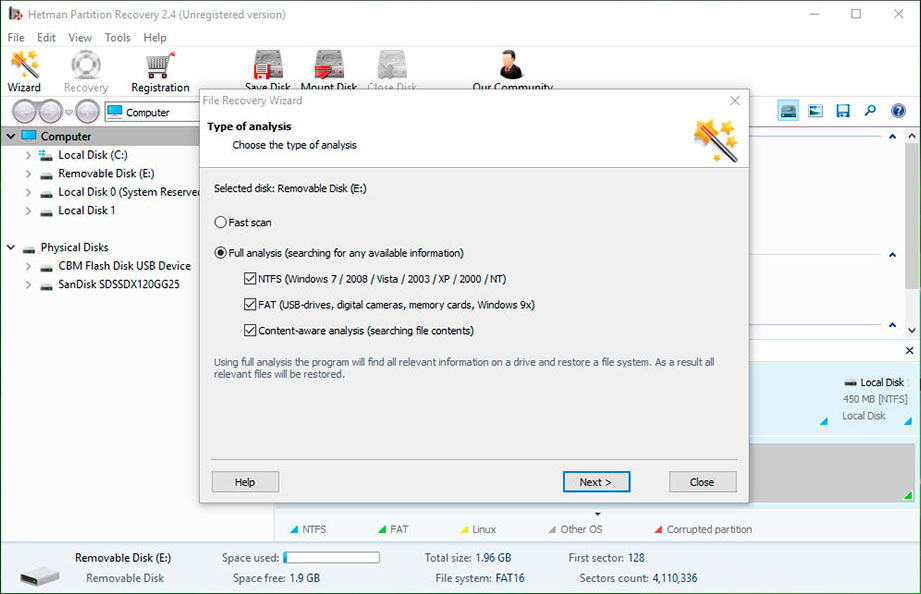

Hetman Partition Recovery Yazılımıyla Silinen Dosyalar Nasıl Kurtarılır
Windows 8, 8.1 Sistem Dosyaları Geri Yüklemeyin
Windows sistem dosyaları nasıl geri yüklenir?
Windows 8, 8.1 sistem dosyalarını geri yükleme ihtiyacı, bunların zarar görmesi veya silinmesi sonucu ortaya çıkabilir. Bu, işletim sisteminin yanlış kullanımı, sistem veya donanım arızaları veya kötü amaçlı yazılımlara maruz kalma nedeniyle meydana gelebilir.
Sistem Dosyası Denetleyicisi sfc /scannow'u çalıştırın
Bu komutu kullanarak, Windows çalışıyorsa ve başlatılıyorsa sistem dosyalarını geri yükleyebilirsiniz.
Bunun için aşağıdakileri yapın:
Komut İstemini Yönetici olarak çalıştırın.
-
Komut İstemi penceresine sfc /scannow yazın ve Enter'a basın.
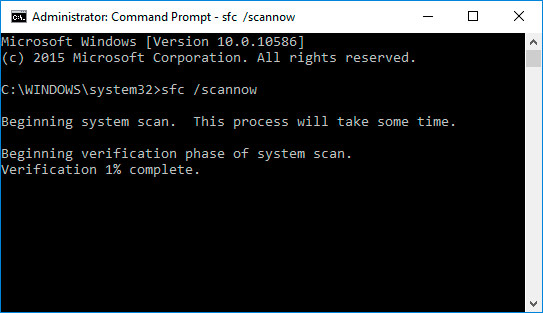
Yürütmenin tamamlanmasından sonra komut, sistem dosyalarını algılayacak ve geri yükleyecektir. Bu değişikliklerin etkili olması için Windows'u yeniden başlatmanız gerekir.

Windows 10, 8, 7 Sistem Dosyaları (SFC, DISM) Nasıl Kurtarılır
Kurtarma Ortamını Başlatın
Sistem dosyaları zarar gördüğünden dolayı işletim sistemi çalışamaz hale gelirse ve önyükleme yapmazsa, kurtarma ortamını kullanarak bunları geri yükleyebilirsiniz.
Aşağıdakileri yapıp onu başlatabilirsiniz:
Bilgisayarı başlattığınızda F8 tuşuna basın.
Veya önyükleme diski (veya flaş sürücü) kullanın.
Not. İlk seçenek yalnızca işletim sisteminin kurulumu sırasında bir önyükleme bölümü oluşturulmuşsa mümkündür. Bu bölüm sistem tarafından kurtarılması için oluşturulur ve sisteme bağlı olarak 100 MB, 350 MB veya 450 MB boyutunda olabilir.
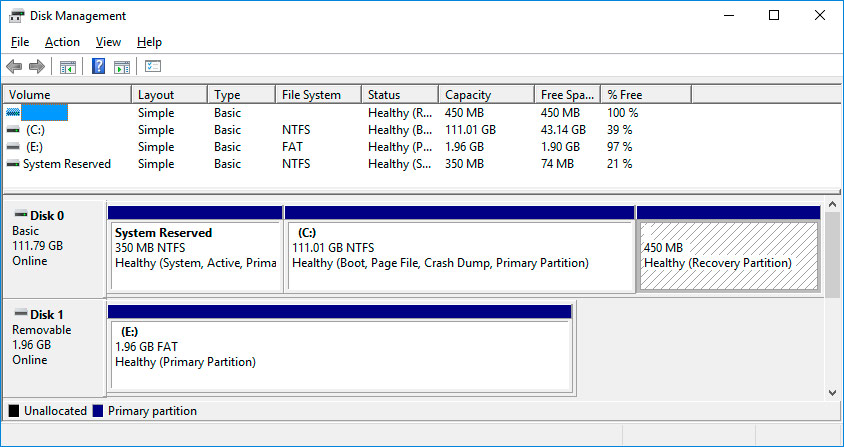
Kurtarma Ortamını başlattıktan sonra Sistem Geri Yükleme'yi veya Bilgisayarınızda Sorun Giderme'yi seçin. Menü öğelerinin isimleri, işletim sisteminin sürümüne ve Kurtarma Ortamını başlatma yöntemine bağlı olarak değişebilir.
Hasarlı dosyaları kurtarma
Hasarlı Windows 8, 8.1 dosyaları nasıl kurtarılır?
Windows dosyalarının bütünlüğü, bunların yanlış kullanılması, programların sık sık yeniden yüklenmesi veya bilgilerin yeniden yazılması sonucunda tehlikeye girebilir.
Dosya bozulmasına yol açabilecek diğer faktörler arasında donanım arızaları (örneğin, diskteki bozuk kesimler), yazılım arızaları veya virüsler yer alır.
DISM komutunu kullanarak hasarlı dosyaları geri yükleyebilirsiniz (sistem dosya kaynağı deposu hasar görmüşse ve Windows dosyaları sfc /scannow kullanılarak kurtarılamıyorsa bu komut kullanılmalıdır).
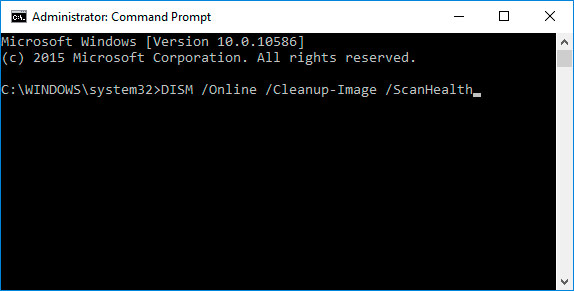
Bunun için şunları yapın:
-
Komut İstemi'ni Yönetici olarak çalıştırın ve kaynak görüntüde hasar olup olmadığını kontrol etmek için şu komutu girin:
DISM /Online /Cleanup-Image /ScanHealth -
Komut arızayı tespit ederse, sorunu onarmak için:
DISM /Online /Cleanup-Image /RestoreHealth -
sfc /scannow komutunu yeniden çalıştırın ve bilgisayarı yeniden başlatın.
Herhangi bir nedenle Windows dosyalarını geri yüklemek mümkün olmadıysa, işletim sistemini tamamen yeniden yükleyerek bunları geri yükleyin.
Dosya ilişkilendirmelerini geri yükleyin
Windows işletim sistemindeki dosya ilişkilendirmeleri nasıl geri yüklenir?
Dosya ilişkilendirmeleri dosya türünün yürütüleceği programla eşleştirilmesidir. Windows arızaları veya hataları nedeniyle ve ayrıca kullanıcının kendisinin yanlış eylemleri yaptığından dolayı bu tür ilişkiler bozulabilir.
Şu böyle görünebilir: Herhangi bir programı başlatmaya çalıştığınızda bunun yerine bir tarayıcı, not defteri veya başka bir şey açılır.
Bu durumdan çıkış yolu, sorunlu türdeki dosyalar için ilişkilendirmeyi yeniden sağlamaktır.

Genel dosyaların (resim, belge, video vb.) ilişkilerini geri yüklemek için şunları yapın:
-
“Birlikte aç” seçeneğini kullanın. İlişkilendirmesini değiştirmek istediğiniz dosyaya sağ tıklayın. Önerilen programlar listesinden size uygun uygulamayı seçin veya başkasını arayın.
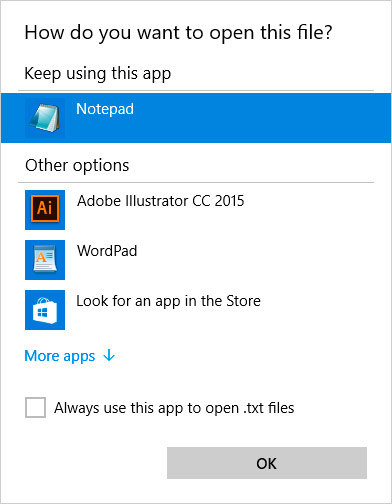
-
Denetim Masası / Varsayılan Programlar / Dosya türlerini veya protokollerini belirli programlarla ilişkilendirme'yi çalıştırın. Belirli bir dosya türünü varsayılan olarak hangi programın açtığını görmek için ilgili dosya uzantısına tıklayın. Başlatılacak varsayılan programı değiştirmek için Programı Değiştir tuşuna basın.
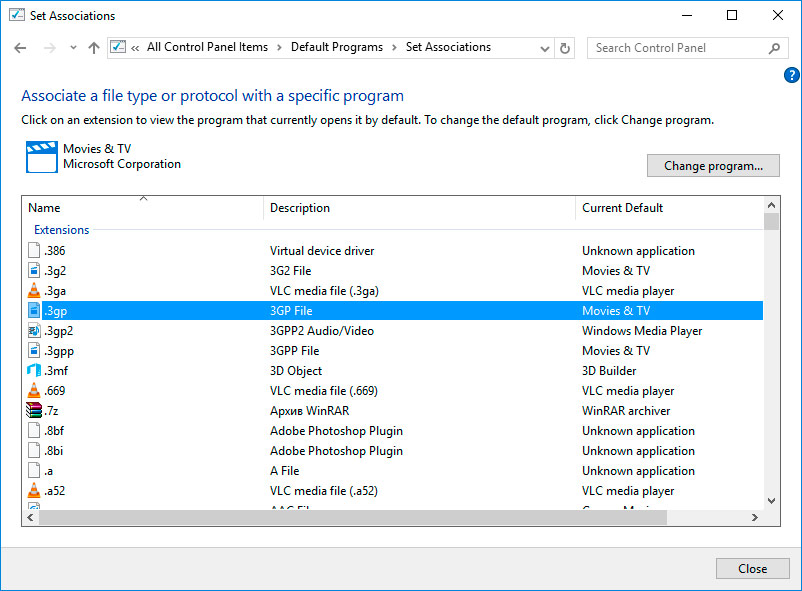
-
PC Ayarları / Sistem / Varsayılan Uygulamaları başlatın. Pencerenin alt kısmında dosya türleri için varsayılan uygulamaları seçin seçeneğini seçin.
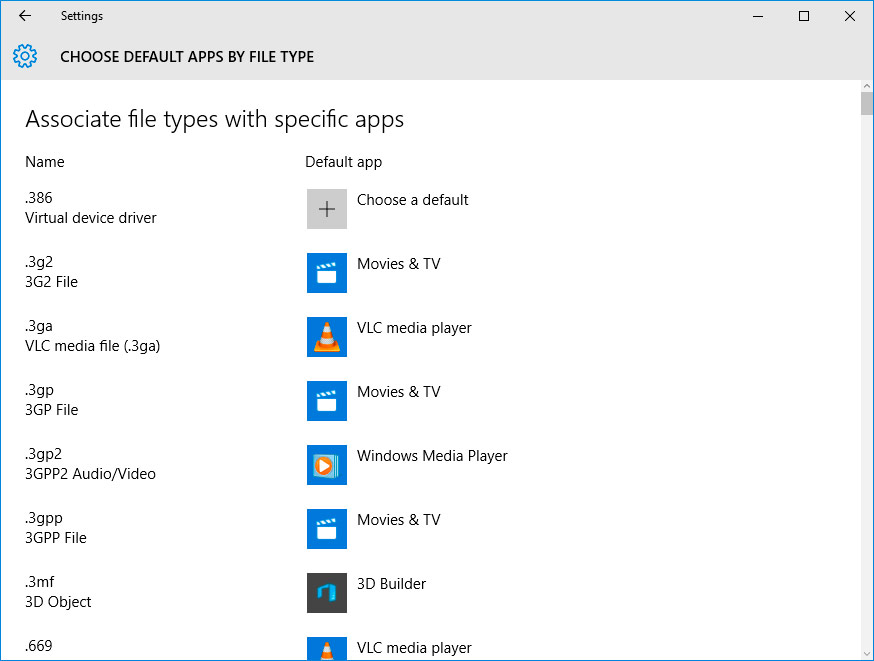
Klasörlerin, kısayolların veya exe dosyalarının ilişkileri bozuksa aşağıdakileri yapın:
-
İşletim sistemini yüklemeden önce bilgisayarınızı yeniden başlatın ve F8 tuşuna basın. Açılan menüden Komut Satırı Desteğiyle Güvenli Mod'u seçin. Aşağıdaki komutları kullanarak assoc.exe = exefile; assoc.lnk = lnkfile; assoc.bat = batfile vb. dosya ilişkilerini ayarlayın.
Görüntülemeye gidin
-
Kayıt Defteri Düzenleyicisi'ni açın. Bunu yapmak için Win + R tuşlarına basın ve regedit komutunu girin.
HKEY_CURRENT_USER\Software\Microsoft\Windows\CurrentVersion\Explorer\FileExts\.lnk\OpenWithList(.lnk dosyalarına örnek olarak) devresinde UserChoice bölümünü bulun ve silin.
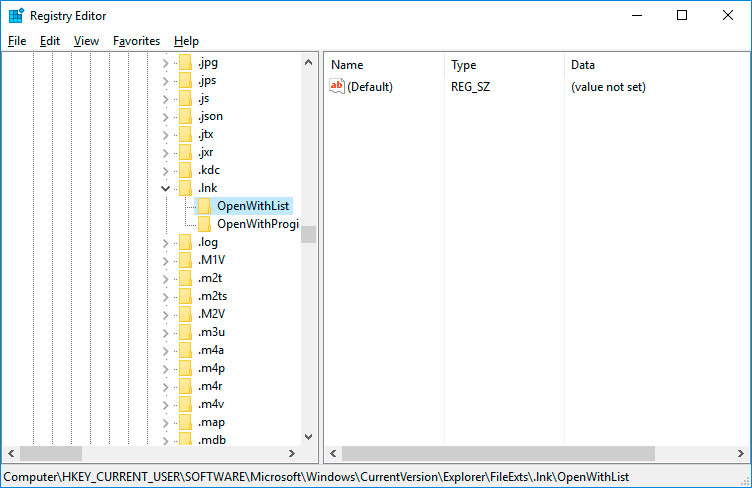
Bundan sonra bilgisayarınızı yeniden başlatın; belirtilen dosya türünün ilişkilendirmeleri çalışma durumuna geri dönecektir.
Windows 8, 8.1 DLL dosyalarını onarın
DLL dosyalarını kurtarmaya yönelik ipuçlarımız
DLL dosyalarının kendisi yürütülebilir dosyalar değildir ama diğer programlar tarafından kullanılırlar. Hasarlı, silinmiş veya DLL dosyası hatalarının olası nedenleri şunlardır:
DLL dosyalarının istenmeden silinmesi.
DLL dosyalarının yeniden yazılması.
Virüslere veya kötü amaçlı yazılımlara maruz kalması.
Sabit sürücünün hasar görmesi.
Eksik veya hasarlı donanım sürücüleri.
Farklı uygulamalara ait dosyaların uyumsuz sürümleri.

Windows 10, 8, 7 Sistem Dosyaları (SFC, DISM) Nasıl Kurtarılır
DLL dosyasını onarmak için aşağıdakileri yapın:
Gerekli DLL dosyasını başka bir bilgisayardan veya kurulum diskinden bulun ve kopyalayın. İnternette gerekli DLL dosyası yapılandırmasını bulmak için kullanabileceğiniz DLL arşivleri de vardır.
-
DLL dosyasını atıfta bulunan programı yeniden yükleyin. DLL dosyası hatasının nedeni, onu kullanan programın çalışmasındaki bir hata olabilir.

-
DLL dosyası hatasına neden olan aygıt sürücüsünü güncelleyin.
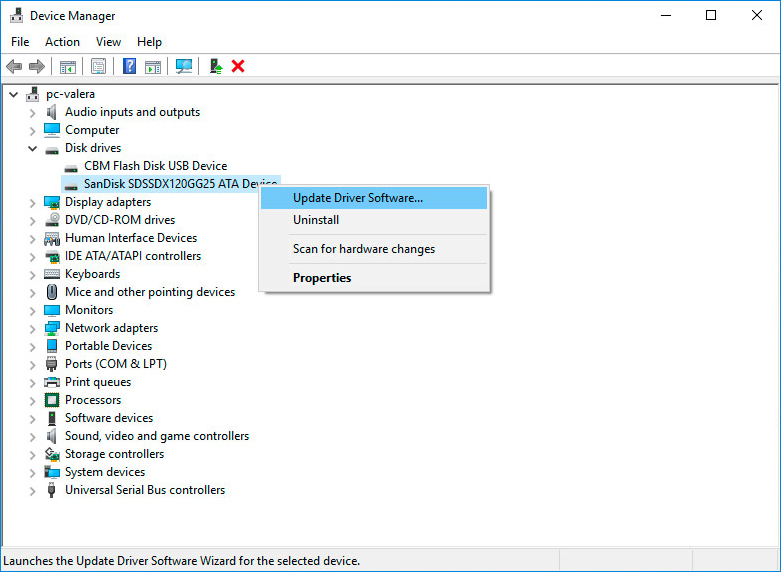
-
Bilgisayarınızda virüs olup olmadığını kontrol edin. Bazı kötü amaçlı yazılımlar DLL dosyası biçimini alabilir ve bilgisayarınızda hataya neden olabilir ve bilgisayarınızda hataya neden olabilir.
 Görüntülemeye gidin
Görüntülemeye gidin
Sistemi en son çalışan sürüme döndürerek bir sistem geri yükleme işlemi gerçekleştirin. Windows + R tuş bileşimine basarak çalıştır penceresini açın ve onun içinde rstrui.exe komutu girin.
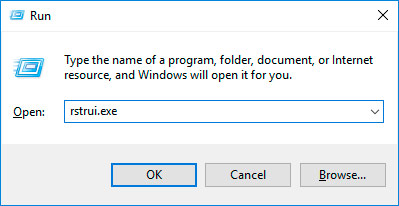
Başlatılan Sistem Geri Yükleme Sihirbazı'nda DLL hatalarının oluşmaya başladığı tarihten önceki bir tarihe sahip gerekli sistem geri yükleme noktasını seçin.
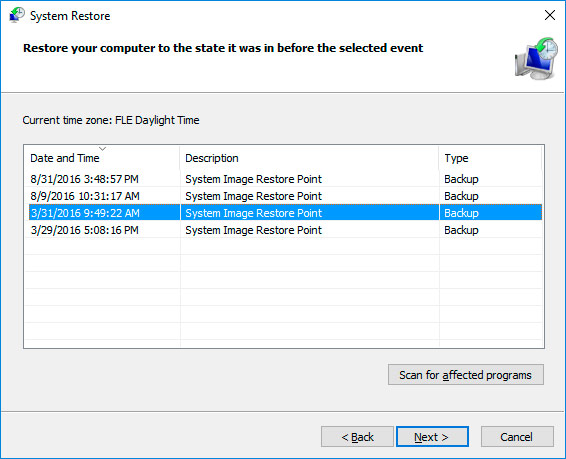
Windows işletim sistemini yeniden yükleyin
Windows yeniden yükleme nasıl yapılır?
Yukarıdaki yöntemlerden hiçbiri istenen sonuca yol açmazsa, Windows'u yeniden yükleyerek sistemin tamamen geri yüklenmesi yapılabilir.
Temiz bir Windows kurulum yapmak için işletim sistemini kurmayı planladığınız bir kurulum diski veya başka bir ortam oluşturmanız gerekir.
Bilgisayarınızı kurulum diskinden başlatın. Bu, daha modern bilgisayarlar için BIOS'taki veya UEFI'deki önyükleme aygıtının değiştirilmesini gerektirebilir.
Yükleyici menü öğelerini takip ederek Windows'u yüklemek istediğiniz sürücüyü belirtin. Yerel disklerin sayısından veya boyutundan memnun değilseniz, bunları tamamen kaldırabilir ve yeniden tahsis edebilirsiniz.
Sürücüleri biçimlendirmenin, silmenin veya yeniden tahsis etmenin, sabit sürücünüzdeki tüm dosyaları sileceğini unutmayın.
Windows kurulumu yapacağınız diski belirledikten sonra sistem dosyalarını kopyalama ve işletim sistemini kurma işlemi başlayacaktır. Kurulum sırasında herhangi bir ek işlem yapmanıza gerek yoktur. Kurulum sırasında bilgisayar ekranı birkaç kez kısa süreliğine kararacak ve bilgisayar kurulumun bazı aşamalarını tamamlamak için kendini yeniden başlatacaktır.
Windows sürümüne bağlı olarak aşamalardan birinde temel kişiselleştirme ayarlarını, ağdaki bilgisayarın çalışma modunu ve hesap ayarlarını seçmeniz veya girmeniz veya yeni bir tane oluşturmanız gerekebilir.
Masaüstü önyükleme yaptıktan sonra Windows'un temiz kurulumu tamamlanır.
Not. Temiz bir Windows kurulumuna başlamadan önce, yüklü tüm aygıtların sürücülerine sahip olduğunuzdan ve dosyalarınızın güvende olduğundan emin olun. Temiz bir Windows kurulumuna başlamadan önce, yüklü tüm aygıtların sürücülerine sahip olduğunuzdan ve dosyalarınızın güvende olduğundan emin olun.


Windows 10 veya 8 Bilgisayarı Fabrika Varsayılan Ayarlarına Nasıl Sıfırlanır (Tüm Yöntemler)

İşletim Sistemi Önyüklemezse Windows 10 veya 8 PC Nasıl Sıfırlanır



